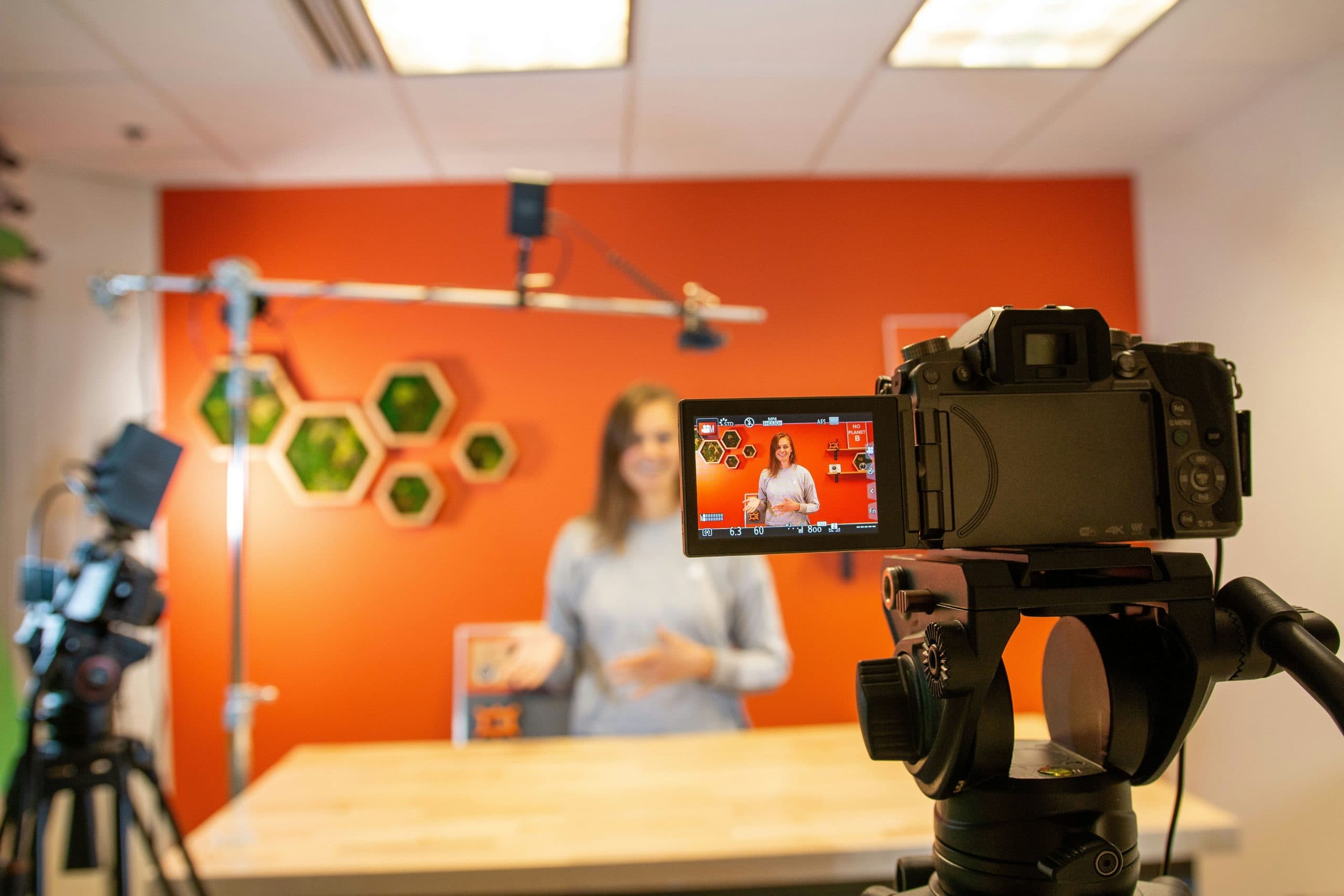Note: This is a guest post written by Naomi Johnson
Every organization that uses Microsoft Exchange needs a way to recover emails, calendars, and other data if users lose them. In an on-premises Exchange environment, backing up the databases is strictly for recovery purposes instead of archival storage. These databases are EDB files and can be found in the same folder as the MS Exchange database files.
Exchange Server Data Recovery is not an easy job. Unlike other services, the presence of an Exchange server requires regular monitoring and maintenance to ensure uninterrupted services. Disasters can happen at any time, and you must be able to recover quickly from a failure or mishap.
If you’ve been using Microsoft software for long enough, you probably know this isn’t going to be a quick or simple answer. Let’s see what you need to repair the Exchange EDB file yourself.
Additional Tips: Facing corruption issues related to EDB file? Click here to restore mailbox from corrupted Exchange EDB files easily.
What is an EDB file? And how to repair Exchange EDB file?
EDB files are the primary storage locations for Exchange mailboxes and databases. When you take a backup of an Exchange mailbox, it’s usually stored as an EDB file. If something goes wrong with your primary storage location and you need to restore that data, these files come in handy.
EDB files are mainly used to store mailbox metadata, such as their size, creation date, upgrade history, etc. (around 200KB). Because of this lightweight attribute, it is common practice among administrators to store multiple copies of each EDB file across different drives or servers so if one fails; they do not lose access to all documents simultaneously. Usually, when users connect to Exchange server for sending and receiving emails, they can access their e-mail messages directly from their client inbox.
Causes of Microsoft Exchange EDB File Corruption
Exchange Server saves its data in EDB files, and files on Exchange servers are prone to technical errors. See the bullet point below for a possible cause of the EDB file corruption.
- The Exchange server was shut down.
- Unexpected power outage
- Errors on the Exchange server
- Surprising Exchange server failure
- Virus Attacks or Malware
- Third-party software is having difficulty.
A single cause from the list can corrupt EDB files; however, the files can be repaired by following the simple recovery procedure.
Methods for Repairing a Microsoft Exchange EDB File:
Two ways to repair an EDB file are: manually using the inbuilt ESEUTIL and professionally using a tool.
- Using the Eseutil command, repair the EDB file.
- Go to Start and click Run.
- Enter cmd into the Run dialogue box and press OK.
- Now navigate to C:\Program Files\Exchsrvr\bin
- Then, in the command prompt, type Eseutil.exe.
- The Eseutil utility (Eseutil.exe) has two repair modes: “/r” and “p.”
- This command is now only useful for recovering the MS Exchange database.
- Users can also use the Eseutil/p command line to recover distant Exchange EDB files such as priv1.edb and pub1.edb if the EDB database files are severely corrupted.
- Eseutil /p C:\Program files\Exchsvr\mdbdata\ primary name.EDB
- After users have restored the damaged.edb database files with the Eseutil/p command, run the Eseutil/d command line to defragment the Exchange database.
- Now, run an Eseutil.exe command to inspect the stability of the repaired EDB database, which will display information such as; sinteg –s {Exchange Server name}-fix-test all tests.
- Now, select the .edb files recovered from MS Server directory.
- Now, run this Exeutil.exe command until no errors are displayed on MS Exchange Server.
- To test the consistency of the fixed Exchange EDB database, use the Eseutil/G command line.
- Remount the repaired Microsoft Exchange database files (.edb) using the Exchange Server administration tools.
However, the manual method is complex, and a single incorrect command can tip the scales, resulting in data loss. So, using a professional tool to avoid data loss and repair EDB files (corrupted EDB) of Exchange is highly recommended. This is a more secure and relaxed method of resolving the problem.
Repair Exchange EDB File with Stellar Repair Exchange Tool
Exchange repair tool is the perfect application to repair corrupt EDB files. All mailbox items, including emails, contacts, attachments, calendars, tasks, notes, journals, and public folders, are recovered once the software examines a corrupted Exchange Database (EDB) file. The recovered items are saved in a variety of formats, including PST, MSG, EML, RTF, HTML, and PDF.
- Restores broken or corrupt EDB files.
- Restores a corrupt EDB file and exports it to Office 365 or live Exchange.
- Provides support for Exchange Server versions 2019, 2016, 2013, 2010, 2007, 2003, 2000, and 5.5.
Steps to Use Stellar Repair For Exchange
- The app Stellar Repair for Exchange’s home screen looks like this. The corrupt EDB file you want to recover can be found using Browse or Find. If you are unsure of where the EDB file is located, click the “Find” option.
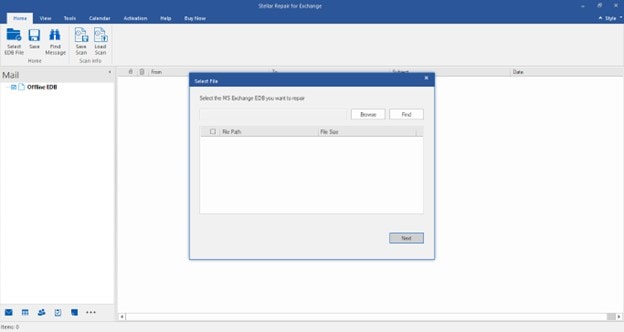
- The software will search for and display every EDB file kept on the chosen drive.
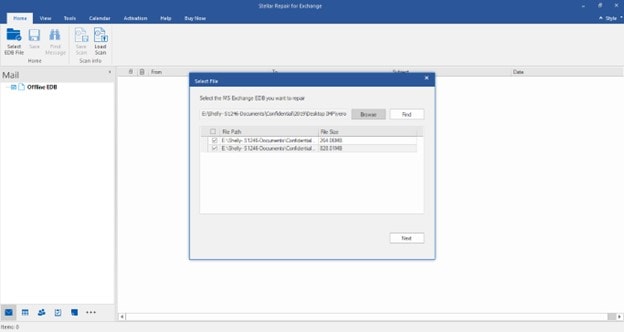
- For faster scanning and repair of corrupt EDB files, choose the “Quick Scan” option. For better results, choose the “Extensive Scan” option for thorough scanning of highly corrupt EDB files.
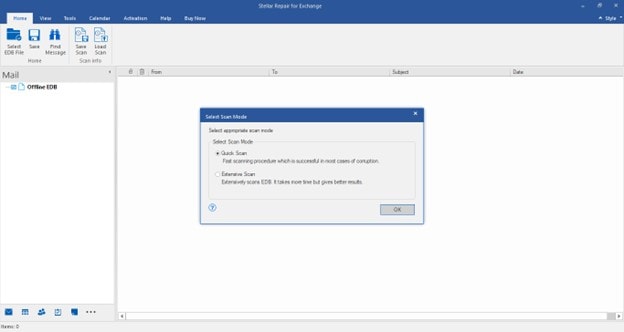
- The list of recoverable mailboxes from the scanned EDB file appears on the left pane after scanning. You can choose which mailbox items you want to recover—all of them, or just a few.
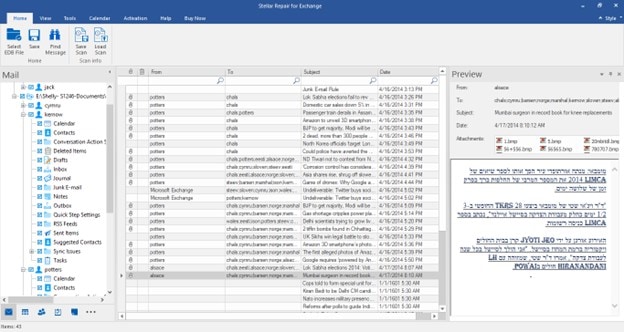
- To save the recovered mailboxes in one of the available formats, select “Save” from the File menu. To save the retrieved mailboxes, we’ve chosen PST.
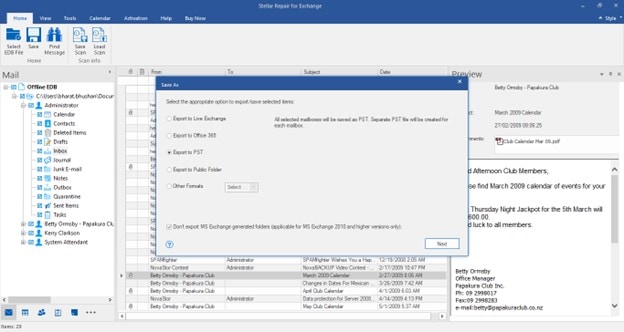
- Next, click “OK” after selecting the location where you wish to save the recovered file.
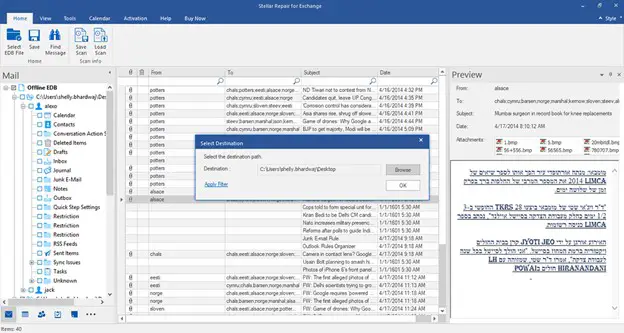
- PST file has been saved in the location you provided.
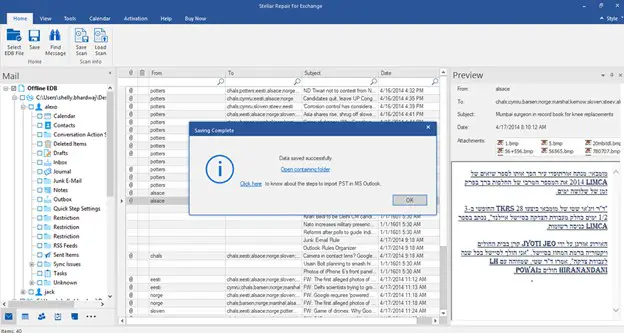
- Exporting recovered mailboxes to an Office 365 profile requires choosing the Office 365 option from the saving options.
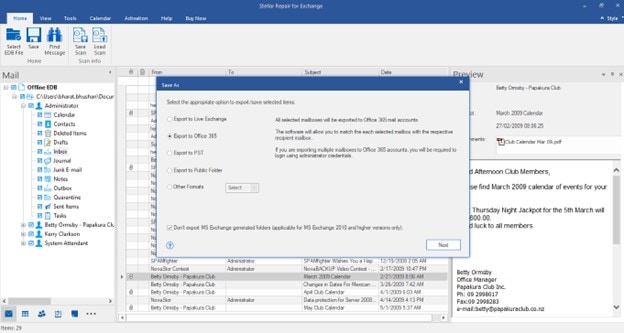
- To export a whole EDB file or a selection of mailbox folders to Office 365 mailboxes, enter your Office 365 credentials.
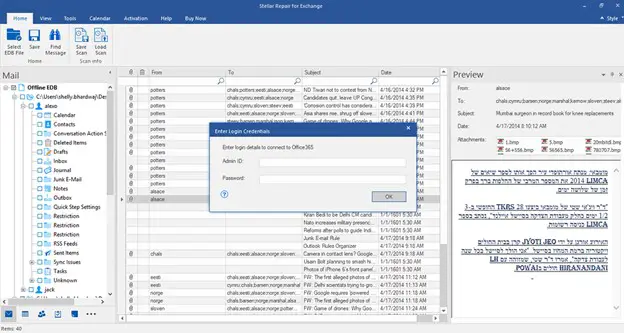
- For the saving options, choose “Live Exchange” to export the restored mailboxes to Live Exchange.
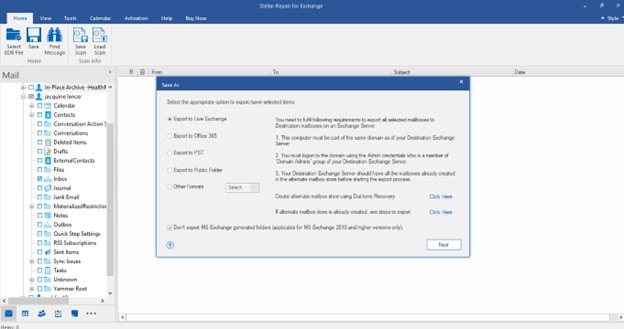
- To export a whole EDB file or a selection of mailbox folders to Live Exchange Server mailboxes, enter your Exchange Server credentials.
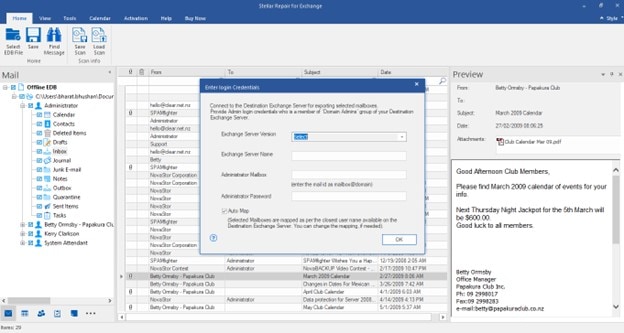
- Choose the mailbox in which you want to export recovered mailboxes from the Map Mailboxes pane.
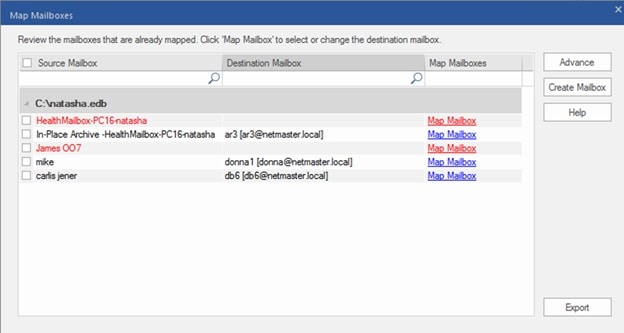
- To export the mailbox items to the Public folder of the destination Exchange Server, select the Export to Public Folder option and then click Next.
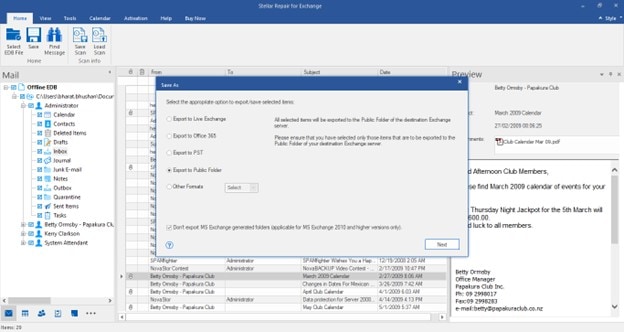
- On the target Exchange Server, enter the login information for the user who has access rights to the Public folder. Select OK.
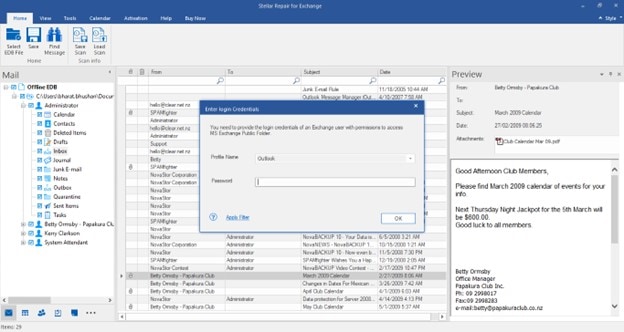
Conclusion
As we have seen, Microsoft’s free utility does not provide a guaranteed solution and also poses a risk of data loss. As a result, experts do not recommend these procedures. You must use Stellar Repair for Exchange Tool for guaranteed results. This automated software has a variety of advanced features and ensures that databases are repaired thoroughly without losing a single bit of data.
Furthermore, after successfully repairing the EDB file, the software gives you the option to import the EDB data into the Live Exchange Server. The software includes a free demo version allowing users to test it before purchasing the licensed version.
The corruption of the EDB file could be caused by a variety of factors. The manual method is neither reliable nor helpful in recovering Exchange Server mailbox information from an EDB file. As a result, using a professional tool like Stellar Repair will simplify your task. You can test the tool’s strength by using the demo version before purchasing the premium version. Stellar Repair for Exchange Tool offers a professional approach to EDB file repair.