 Never have a hard drive failure? You’re lucky. But when that time comes (most probably it will), you’d better be ready or you’ll find that money can’t buy everything the hard way (definitely can’t buy back your lost data). Hard drive may not last forever and when that disastrous time comes, you’d better be ready.
Never have a hard drive failure? You’re lucky. But when that time comes (most probably it will), you’d better be ready or you’ll find that money can’t buy everything the hard way (definitely can’t buy back your lost data). Hard drive may not last forever and when that disastrous time comes, you’d better be ready.
If you’ve been backing up your data consistently on a different partition, you might still want to consider: “What if the whole drive breaks?”. Or if you’ve been backing up on a different physical internal hard drive: “What if one day I get a surge and my whole computer is on fire?” (a bit extreme here but still a possibility). That’s when backing up on an external hard drive comes in handy!
HP provides a simple backup-restore solution with HP SimpleSave. Let’s have a look to see whether it is as simple as the model suggests.
HP SimpleSave hard drive unit is light and compact. It’s not those bulky cheap external hard drives with external power requirement, thank goodness. This means that you can also use the drive as an ordinary external hard drive. So yes, you can carry it around with ease between home and your office, say.
As a backup and restore tool, HP SimpleSave is best used for users who are not too tech savvy or don’t require advanced backup requirements, which is probably the only thing that HP SimpleSave lacks of.
HP SimpleSave is good for non tech savvy users because:
- HP SimpleSave doesn’t require any software to install (it has a built-in software that will automatically run when the drive is plugged in).
- HP SimpleSave backs up according to file types such as “Videos”, “Images”, etc (although you can manually add more files’ extensions in).
- HP SimpleSave automatically scans and backs up any changes every time your computer is idle for 5 minutes (no headache in setting up the backup schedules).
- HP SimpleSave interface is pretty simple and minimalist.
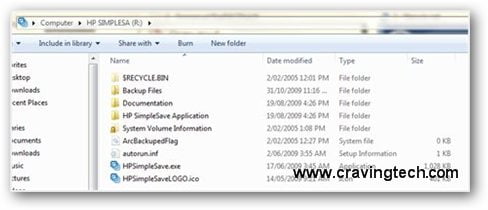
How to backup with HP SimpleSave
When you first plugged in the HP SimpleSave portable drive, the program will automatically scan all possible files to be backed up on your system. It may take a while (depending on how many files you have in your whole computer) but after the wait is finally over, you’ll be presented with the files that can be backed up:
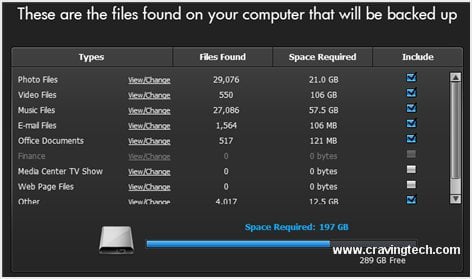
As you can see clearly from the screenshot, the files are automatically categorized as “Photo files”, “Video files” and so on. This makes everything simpler because your photo files are not necessarily be in one folder. However, this also means that HP SimpleSave will save ALL “photo” files (jpg, png, etc) anywhere in your computer (unwanted image files included).
To remedy this situation, you need to specify specific folders to be monitored and backed up instead of your whole system:
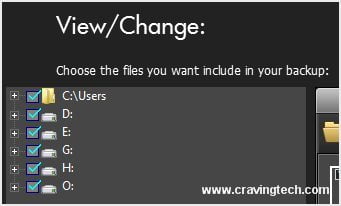
You can click on the “+” sign to exclude/include certain folders on each drive. This feature is also useful because you might have lots of stuffs that you don’t want to be backed up that are wasting space. For example, I have gigabytes of raw video files that I converted from a camcorder months earlier for video editing. It’s not really important to back them up (in my case) because it takes too much space:
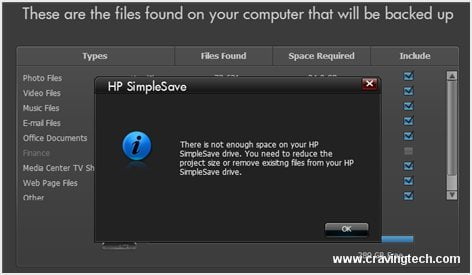
Backing up 62,810 files (mixed of pictures, videos, music, and other files) to the drive took a while so if you are backing up for the first time, I’d suggest to leave it running overnight or have some coffee or tea first :)
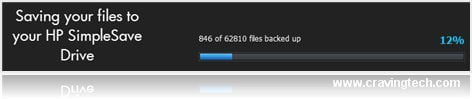
Once the backup is finished, it’s recommended to keep the external hard drive plugged into your USB. The HP SimpleSave monitor will automatically back-up new/modified files on those monitored folders. I find it weird though that whenever I re-plug the hard drive, the application re-scans my whole computer again and asks me what files to back-up. I’d be happier if the application knows that I’ve already been into this process before.
HP SimpleSave doesn’t have a file versioning backup so updated files will simply get overwritten. It’s okay for home users but definitely not okay for an office environment where you might need to store different versions of a document or a piece of programming code.
There is also no full system backup and no “whole folder-based” backup, which is a pity. Since I’m quite an organised person, I store files in certain folder structures and it’d be great if I can simply get HP SimpleSave to backup files, folder by folder. You can practically do it in HP SimpleSave but you need to add every single possible file extensions on the drive and then select the folders to be included in the backup. Or else, you might find plenty of folders being backed up, only to contain a few text or picture files.
How to restore with HP SimpleSave
To restore, just use the explorer tool on the application to restore certain files OR the whole thing. HP SimpleSave will then copy over the files you want to restore from the drive to either their original location or to a new location:
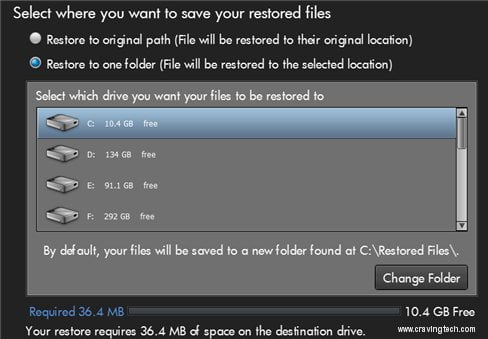
When duplicates are found, you can specify whether to skip or overwrite the files. I like how HP SimpleSave shows the size and the time of the files being modified (this way, you can quickly compare whether the restored files will be newer or older than your current version).
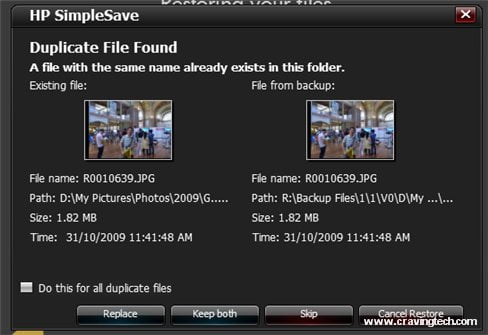
The restoration process was simple when I tried and all missing folders/files were back after the restoration was completed.
HP SimpleSave Review Conclusion
 Most casual users need a backup system to backup their important documents, music files, and their photo collections. HP SimpleSave provides a simple solution to both tech and non-tech savvy users although it is geared more towards non-tech savvy users. No confusing separate software installation necessary and files are divided into categories (such as photos, videos, etc), making it easier to backup your computer files as a whole.
Most casual users need a backup system to backup their important documents, music files, and their photo collections. HP SimpleSave provides a simple solution to both tech and non-tech savvy users although it is geared more towards non-tech savvy users. No confusing separate software installation necessary and files are divided into categories (such as photos, videos, etc), making it easier to backup your computer files as a whole.
For an intermediate user, however, HP SimpleSave is probably too simple to be used as the ultimate backup solution. It doesn’t have a full system backup/restore and there is no easy way to backup the whole files in a given folder.
Thankfully, the drive is not locked/encrypted so you can let your mom uses the HP SimpleSave application to backup her photos and documents but you can use a separate backup application to backup the way you want HP SimpleSave to be. All files are stored unencrypted in the hard drive, so you can browse the folders if you want to with your Windows Explorer and copy-paste them just like a normal external hard drive.
Since the backup and restore process are all controlled by the SimpleSave software, we might get a nice software update in the future with more powerful backup features. Let’s hope so!
HP SimpleSave Pros
+ Easy to backup and easy to restore.
+ Light and compact size.
+ No software installation is necessary.
+ Only occupy 1 USB slot.
+ No external power is required.
+ Auto monitor and backup only when the computer is idle.
HP SimpleSave Cons
– Too simple for more advanced users.
– No full system backup feature.
– No easy folder-based backup solution.
Note: HP SimpleSave 320 GB review unit was provided by HP








Comments are closed.