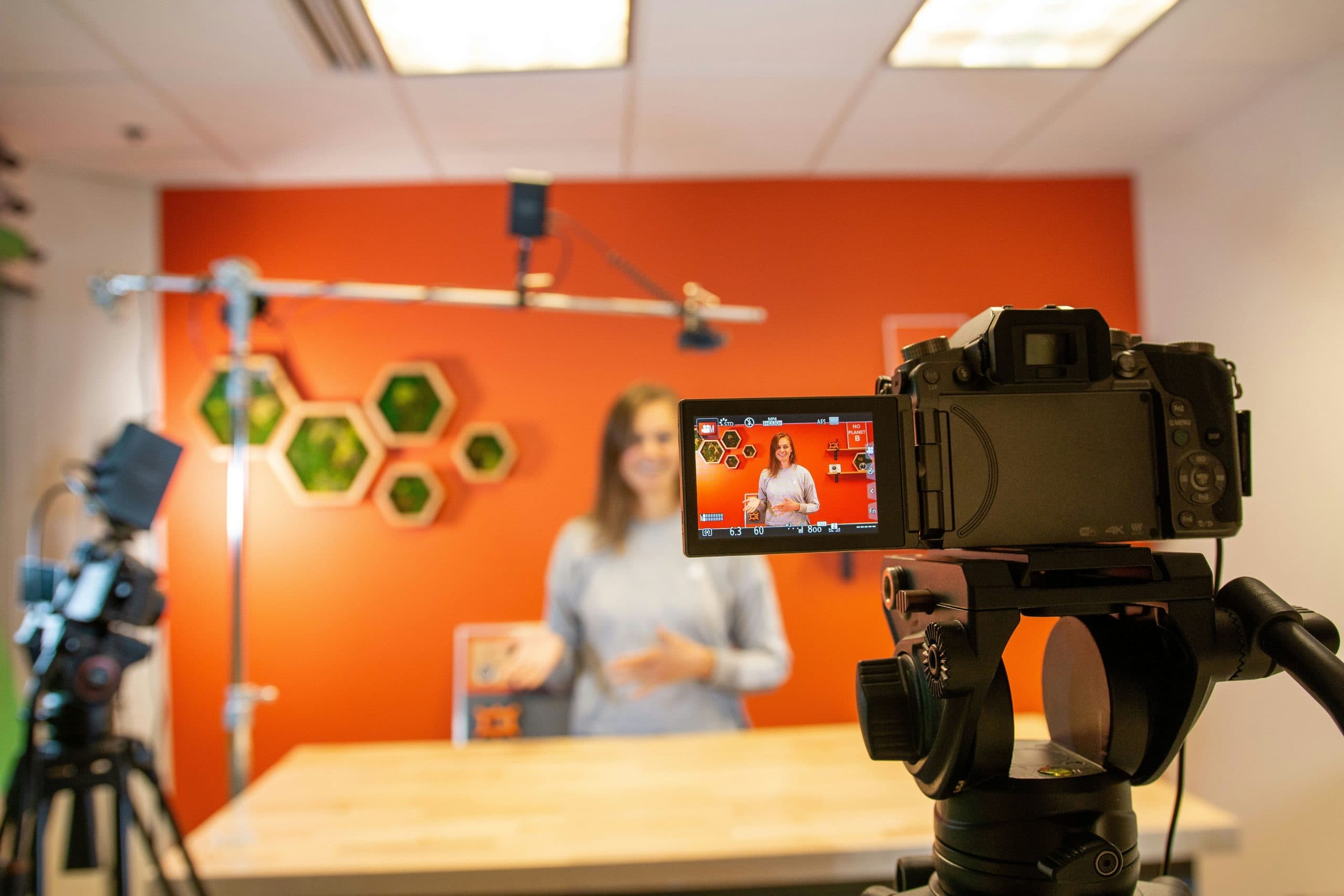Note: This is a guest post written by Jeeva Shanmugam – Having good speakers or headphones may make all the difference while listening to music or other audio content. However, occasionally even the best tools can deliver subpar audio. If you’ve spent a lot of money on your audio system, this might be annoying.
In this post, we’ll examine some of the most prevalent causes of poor sound on your speakers and headphones and what you can do to repair them. The good news is that there are frequently straightforward methods to enhance the sound quality of your speakers or headphones. Read on to find out how to get the most out of your audio equipment, whether you’re an audiophile or just want to enjoy your favorite music.
Steps to fix Speakers and Headphones sound bad
1. Check Your Audio Source
When you hear poor sound coming from your speakers or headphones, you should first examine the audio source. Make sure the stream or audio file you are playing is of high quality. Low-quality or distorted sound may result from using audio files or streams of poor quality. To determine whether the issue still exists, try playing a different file or stream.
Checking the audio source entails making sure the device and connection being utilized are in good working order and that the audio being played is coming from the correct source. An outline of how to verify an audio source is given below:
Check the Device: Verify that the audio-playing gadget you are using is operational, charged, and switched on. Make sure the audio drivers are current if it’s a PC or laptop.
Look into the connection: Check to make sure the audio source and the output device are both correctly connected to the audio cable or wireless connection. Check to see if the Bluetooth or Wi-Fi devices are correctly associated before utilizing them.
Troubleshoot the Issue: Try resetting the device or looking for any error messages to troubleshoot the problem if the audio is still not playing. Consult the user handbook or further technical support personnel if the issue does not go away.
2. Check Your Volume Level
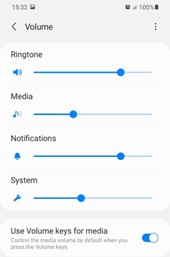
When the volume level is excessively high or low, speakers or headphones may also sound bad for this reason. To avoid distortion or harm to your audio device, make sure your volume is set to an acceptable level. You might not be able to hear the audio well if the volume is too low, and distortion may result from a volume that is too high.
3. Check Your Audio Settings
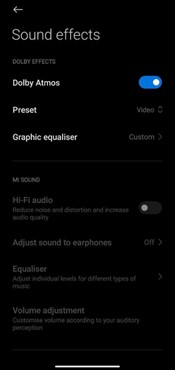
The quality of the music coming from your speakers or headphones can also be impacted by your audio settings. Make sure that the audio settings you are using are appropriate for the type of audio you are playing.
Make sure your equalization settings are appropriate for the genre of audio you are listening to, for example, if you are playing music. You may also experiment with changing the audio settings to see if the sound quality is enhanced.
4. Check Your Audio Source Files
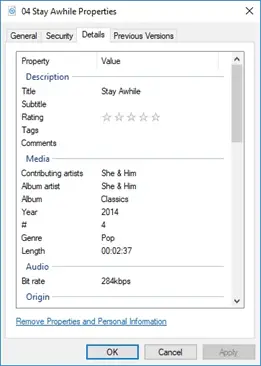
The sound quality of the song itself must then be examined. Make sure the audio-quality setting is as high as it will go for streaming services like Spotify to get the best-sounding music. Services like Tidal and Amazon Music Ultimate charge more for superior sound quality if you want lossless audio.
Remember to only download tracks from reliable sites if you want to play music that you own. You may extract the disc and go digital for individuals who have a sizable CD collection. You may safely assume the tracks are of excellent quality if you are listening to music that you purchased from Amazon or iTunes.
5. Disable Phone Calls on Your Headphones
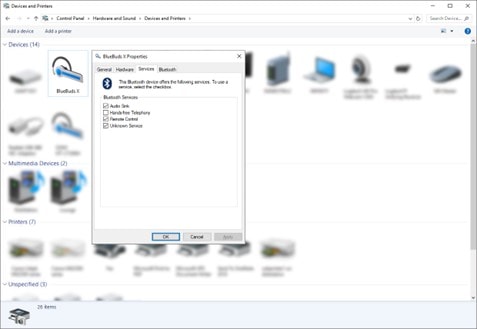
Even after all the above troubleshooting steps still, if the problem continues, it’s time to explore your audio settings. It’s conceivable that your device is sending audio through the less-than-ideal phone call channel while your earphones are really being used as a headset for phone calls.
If you’re using headphones that have a built-in microphone and you don’t want to receive phone calls through them, there are a few steps you can take to disable this feature on your Windows computer.
You may take a few easy steps in Windows to stop calls from coming via your headphones. In the Windows Settings app, first, choose “System.” Scroll down to the “Advanced sound options” section by clicking “Sound” after that. You ought to notice an option here that says, “Allow apps to access your microphone.” Ensure that this switch is off.
Your headphones shouldn’t be able to place or take phone calls once you’ve blocked access to your microphone. You may also go into the device manager and turn off the audio input/output device for your headphones if you want to be sure they are completely deactivated for phone calls.
6. Adjust Your Equalizer and Audio Enhancements
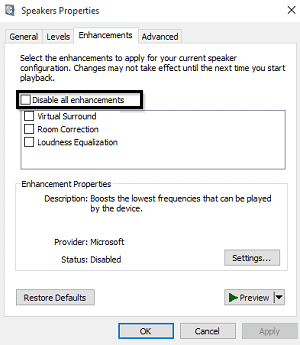
Although many phones and PCs allow you to add audio “enhancements” to your music, these frequently cause more harm than good. Make sure all of these settings are off if you hear distortion.
Disabling the equalizer and audio enhancements on a Windows PC can be an important step in improving your listening experience. These features are often designed to compensate for poor-quality speakers or room acoustics, but can also interfere with the natural sound of your music or audio.
To disable these features, start by right-clicking the speaker icon in the system tray and selecting “Playback Devices“. Then, right-click the default device and select “Properties“. From there, select the “Enhancements” tab and uncheck any enhancements that are enabled, such as “Loudness Equalization” or “Virtual Surround“.
Finally, select the “Advanced” tab and uncheck the box next to “Allow applications to take exclusive control of this device“. By disabling these features, you can ensure that your audio is playing back as intended and that you’re getting the most out of your speakers or headphones.
Wrapping it All
In conclusion, experiencing bad sound quality from your speakers or headphones can be frustrating, but it doesn’t have to be the end of the road for your audio experience. By following the tips discussed in this article, you can troubleshoot the problem and potentially fix it yourself.
Remember to check for simple issues like loose connections or volume levels before resorting to more complex solutions. Additionally, investing in high-quality speakers or headphones can make a significant difference in your audio experience. With a little effort and attention to detail, you can enjoy clear and crisp sound from your speakers or headphones once again.