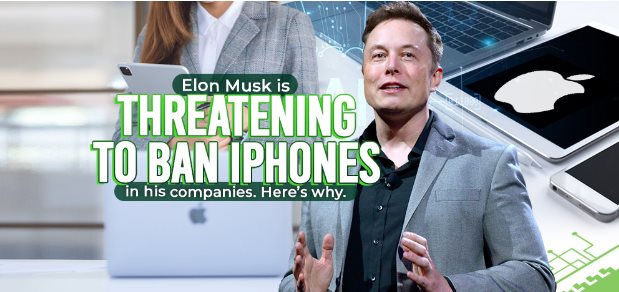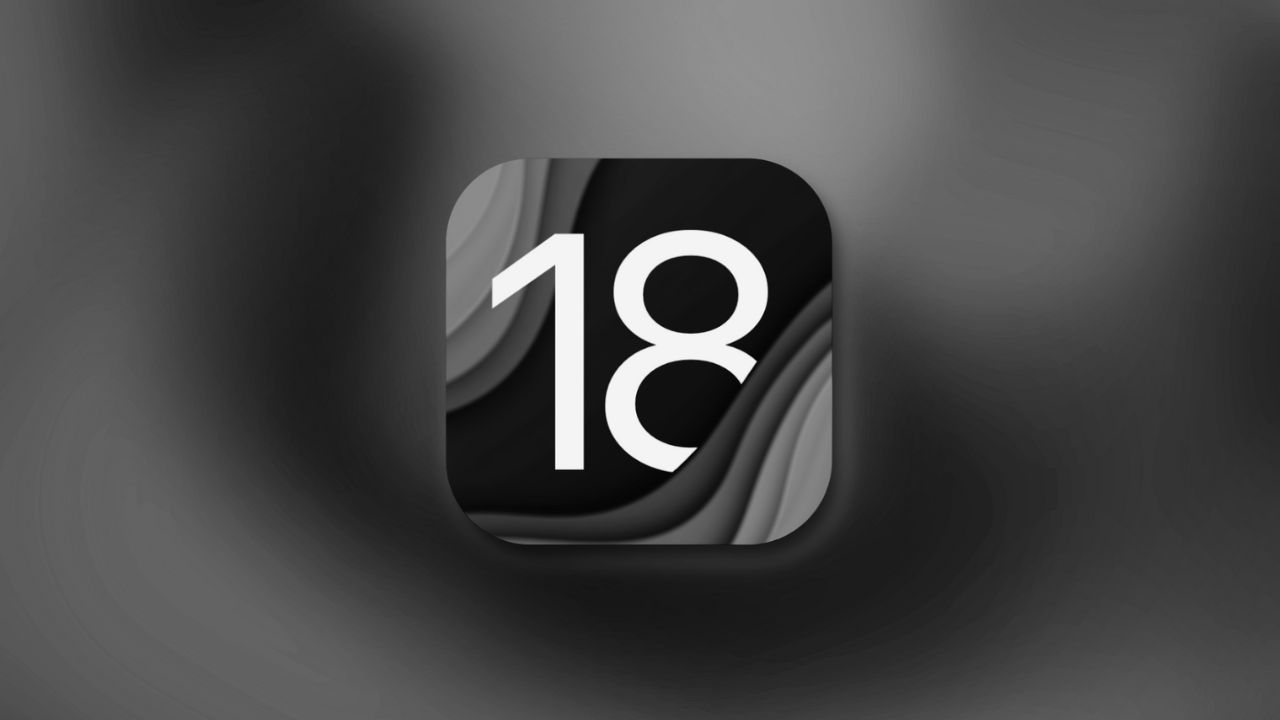Note: “How to show hidden files on Mac” is a guest post written by Naomi S
How to show hidden files on Mac? If given a chance, everyone would prefer having complete control over their Mac operating systems. However, it turns out that it is not possible because some folders and files are invisible for a user by default. This measure is taken to protect the system from unconscious and somewhat dangerous actions of non-tech-savvy Mac lovers.
History knows numerous cases when a lack of experience promoted several losses. Remember a famous Delete System 32 scheme? Its main goal is to hoax naive computer users and trick them into removing this folder. If you decide to perform this action, say goodbye to the normal performance of your Mac. As instead of fixing an issue or two, your operating system will have to be reinstalled completely.
Deeper troubleshooting and detailed analysis of vulnerabilities may require extra user power. Want to know the exact command to show hidden files on Mac? Keep on reading to get more detailed instructions!
How to Show Hidden Files on Mac Using Shortcuts
Luckily, modern Mac OS versions provide customers with fast and smooth ways of finding hidden files on Mac. Click on Command, Shift, and Period simultaneously to succeed. No matter which folder you select to activate this option, it will be valid in Finder and everywhere else. For this reason alone, using shortcuts is considered to be the most suitable way to show hidden files on Mac High Sierra.
In earlier versions though, the feature won’t work. There you have to continue with the help of somewhat old-fashioned but traditional Terminal.
P.S. Commands are not as complicated as they may seem to be. Do you have any doubts? A number of Siri commands can outperform Terminal in terms of efficiency. Just check them out!
How to Show Hidden Files on Mac Using Finder
Another simple method to show hidden Mac files is to take a few quick steps in Finder. Follow this step-by-step instruction:
- Access your Finder. Search for your Macintosh HD folder and open it up.
- Press Command, Shift, and dot at the same time. You will be able to view hidden Mac files with the help of this simple combination.
- Just repeat the previous action to return the interface to its initial state when there is no need to show all hidden Mac files. It is simple in use — no headache is guaranteed.
By the way, this process works not only in Finder, but in Applications and Documents as well.
How to Show Hidden Files on Mac Using Terminal Command
Usually, OS X users don’t often use this Mac function. In fact, Terminal is an analog of the Windows command line. In the majority of cases, the system’s graphical user interface (GUI) covers all the needs.
At the same time, this feature will help you achieve the goal if you want to find hidden files on Mac.
Primarily, you need to open Terminal on your device. It sounds incredibly easy, doesn’t it? However, if you are relatively new to the peculiarities of platform, you may not be familiarized with the system to the full extent.
In general, there is a couple of ways to succeed. To do so, run Spotlight (click on the magnifying glass icon in the menu or use the Ctrl plus Period combination). In the tool’s search bar, enter the word Terminal and press Enter. By the way, you can also access the function by searching for the Utilities folder on Mac. Just find the necessary app there and run it.
Once you have Terminal opened, you should enter the next command:
On the one hand, this command line allows you to show hidden folders on Mac. On the other hand, consumers can use it to turn back to the roots (read between the lines — to the default settings). It is almost the same command as in the first case. The only difference is that you should use False instead of True.
How to Show Hidden Folders on Mac Using AppleScript
This is another command which will allow you to view hidden files in Finder pretty fast. To do so, open the Script Editor program. It is available in Launchpad. It is an additional solution for Mac customers to start applications.
Using AppleScript, user is required to enter the necessary code and click on the Run button in the application. Here is what it looks like:
There is no need to learn this code by heart every time you need to use the option. You may save it in a Notes app for Mac. However, it is important to fill it in each time entering the command. Otherwise, AppleScript will simply not perform what is required.
How to View Mac’s ~/Library Folder
Even though the overall instruction or revealing hidden files on a Mac doesn’t require a lot of efforts to perform, the case is slightly different from this folder. At first glance, it is a challenge to get access to invisible Mac files if they are located in a hidden folder. However, developers haven’t completely shut that door. When it comes to Mac OS hidden files in a ~/Library folder, you need to do the following:
- Firstly, find a required folder. It is located at the screen’s top in the Go section. You will be offered to select from a set of folders there, regardless of their visibility or non-visibility.
- Secondly, click on the necessary folder and open it up.
According to this instruction, a user will get access to the previously hidden information. Why may you require access to the folder of that kind? One of the possible reasons is the consumer’s desire to clear cache. Thus, free some storage on the device.
Use File Managers to Access Hidden Files on Mac
Helpful third-party applications are an option for those who don’t want to perform complex commands. The manufacturers pay attention to customers’ demands and try to offer the best solutions. If you are striving to get to know how to view hidden files Mac, there are several applications to assist you. The first program to pay attention to is Forklift. Why? Unlike numerous other tools, this one offers hassle-free navigation and simple interface.
Another more complicated, but still helpful application to go for, is DCommander. Mac will open all its secrets and mysteries, which were previously reliably protected, with this app. A little inconvenience causes the need to add the feature of showing all the system files to the toolbar manually.
How to Clear Hidden Files on Mac Automatically
People’s actions are often predetermined with their desire to simplify processes. The purpose is to receive the maximum efficiency possible. Is the Mac case included in the list of challenge-free options to reach? Absolutely! Numerous users look for ways how they can improve Mac’s performance. One of the methods is to delete unnecessary information from hidden files and folders. It is a piece of cake to customize the process of hidden files’ automatic cleanup with software like MacKeeper.
FAQ
How do I show all my hidden files on a Mac?
To display all the files you’ve got on your device, you are welcome to check the sidebar of your Finder. There you will easily find a necessary feature. If you don’t have it set up by default, just open Preferences and adjust Mac’s functionality.
How do I view hidden files on SD card Mac?
You can adjust this feature in the Mac’s settings. In addition to, there are helpful tools which will do all the work for you. Assigning a new driver letter may also help. Among these options, the second one will be successful in 100% of cases.
How do I delete hidden files on Mac?
The deletion process is simple — just use the casual functionality to get rid of them. Users may set up the automatic cleanup process as well. In general, you can clean your Mac using build-in tools or third party software.
How do I recover hidden files?
After the information is deleted, customers can restore it with the help of third-party solutions. The list is pretty huge, but it is highly recommended to prefer reputable brands only.
Wrap It Up
All in all, each operating system does its best to provide customers with excellent experience and powerful functionality. It is a precautionary measure to hide some crucial files and folders for Mac’s performance from free users’ access to prevent serious issues and system’s damages.
In this article, we have presented several helpful ways to override a veto easily. Use this knowledge wisely and enjoy more powerful and flexible control over your Mac. These are how to show hidden files on a Mac!