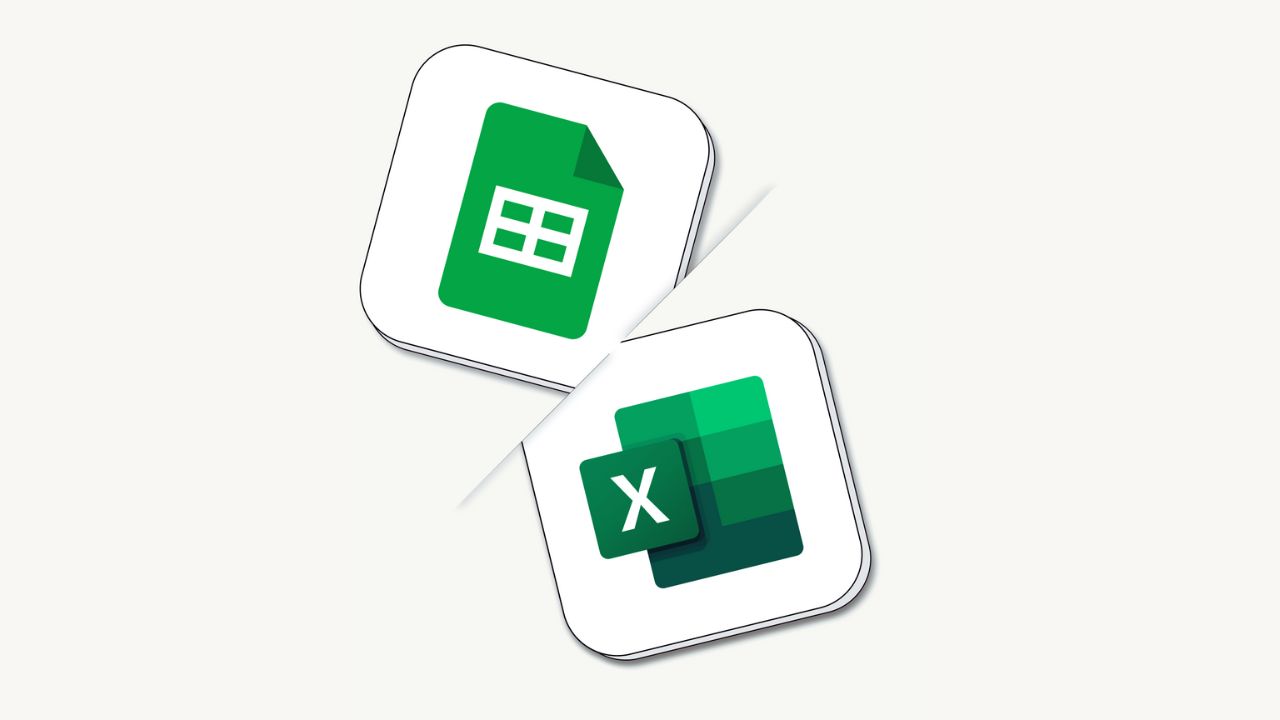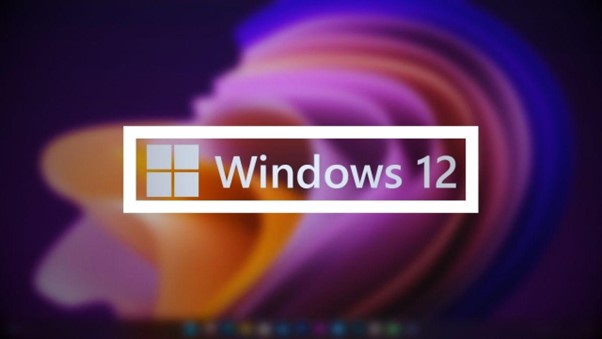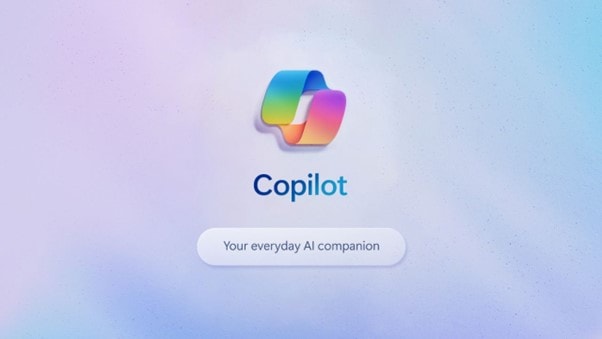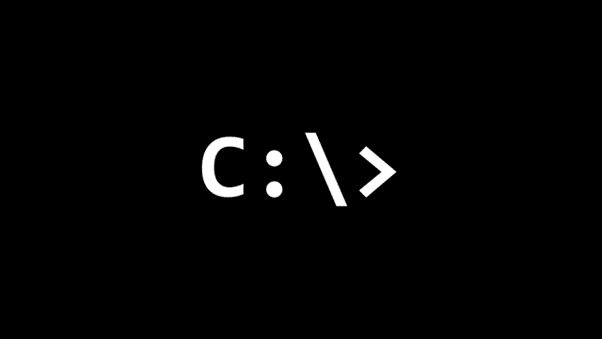Numerous changes have been brought about by Microsoft’s transition to Windows 11, including the inclusion of embedded advertisements, regular updates, data collection, and higher hardware requirements.
It’s a good idea to investigate alternative operating systems if you’re sick of these problems or can’t update your Windows 10 computer to the most recent version.
Although a Mac could be an option, its price is very high. Thankfully, Windows and macOS aren’t your only options. Linux provides a strong, free substitute that is worthwhile to take into account.
Is Microsoft Wearing You Out? How to Think About Using Linux Rather than Windows
Choosing a Linux Distribution
Linux is not a single operating system, in contrast to Windows and macOS. It comes in a variety of distributions, or “distros,” each with its interface and set of features. The Linux experience is made more exciting by the variety when selecting a distro. While some distributions are simple and use the command line to install apps, others have a Mac-like interface with a dock and app store.
It’s a good idea for newcomers to begin with a widely used and intuitive distribution. The Windows-like Zorin OS is a great alternative, but it has a smaller community. The popular Linux distribution Ubuntu no longer resembles Windows in many ways.
For your initial Linux installation, I thus suggest Linux Mint. Based on Ubuntu, Linux Mint provides a recognizable desktop environment that is ideal for novices, and the large Ubuntu/Mint community makes assistance readily available. Even though it’s not my personal favorite, Mint is great for beginners because it makes it simpler to explore other distributions after you’ve gotten the hang of things.
How to Make an Installation Drive?
Download Linux Mint from its official website to get started. There are various OS versions available, each with a specific purpose in mind. For those who have previously used Windows, the Cinnamon version is sleek and contemporary. MATE is more antiquated but quicker, whereas XFCE’s low resource consumption makes it ideal for older or underpowered PCs.
You’ll get an ISO file after downloading your favorite version, which you’ll need to burn to a USB flash drive with a program called Rufus. After installing Rufus, launch it, and insert a minimum 2.5GB flash drive. Click Start after selecting the ISO file in Rufus. As the flash drive will be erased during this process, make sure you have backed up any crucial information first. Rufus will finish the job, and then your flash drive will be prepared for installation.
How to Install Linux on a Computer?
Press F12 or Delete during startup to access the Boot Menu after restarting your computer. Select the USB drive as the boot device. If you run into any problems, like having to activate your graphics card’s nomodeset feature or disable Secure Boot in the BIOS, a quick online search can help you find the solution.
Before installing Linux Mint, you can test it out in the installer’s Live CD environment. Double-click the Install Linux Mint icon and follow the installation wizard if you like what you see. Don’t forget to check the box for third-party software installation, which includes helpful codecs and drivers.
You have the option to partition the drive so that Linux can boot alongside Windows or to wipe the drive clean during installation, eliminating all traces of Windows. Having two boot partitions offers a safeguard during the shift to Linux. Click Install Now once the suitable installation type has been chosen. After the installation is finished—which could take some time—you’ll be asked to restart your computer and go into your freshly installed version of Linux Mint.
Becoming Used to Linux
A Welcome window will appear when Linux Mint boots up and walks you through the initial setup. Installing codecs for multimedia, downloading hardware drivers, and selecting various desktop layouts are all made easier with the assistance of the First Steps section. With windows controlled from the bottom taskbar and apps accessible from the button in the lower-left corner, the interface ought to feel familiar.
Take your time examining Mint’s settings and UI. The Ubuntu and Mint forums are great places to get help if you encounter any problems. Often, a fast search will show that the same issue has been faced and resolved by someone else.
How to Install and Update Apps?
Linux installs and manages apps very differently from Windows. Linux users use repositories, a sort of free app store, in place of downloading apps from the internet. Apps can be installed using the command line or a graphical software manager.
Open the menu in the lower-left corner of Linux Mint, select Administration, and then click Software Manager to utilize the software manager. Here, you can peruse or look up apps. Popular Windows programs like Steam and Spotify have Linux counterparts, as do open-source substitutes like Gimp for Photoshop and Banshee for iTunes.
If you prefer the command line, open a Terminal window to install apps. For example, to install VLC media player, run the following commands:
sqlCopy codesudo apt update
sudo apt install vlc
The first command updates the list of available apps, and the second installs VLC. To install other apps, replace “vlc” with the app’s name. If you’re unsure of the app’s name in the repository, use:
sqlCopy codesudo apt cache search [search term]
To uninstall an app, run:
arduinoCopy codesudo apt remove vlc
This command removes the app but keeps the configuration files. To remove both the app and its configuration files, use:
Copy codesudo apt purge vlc
Regularly updating apps ensures you have the latest versions. You can do this through the graphical tool by clicking the shield icon in the lower-right corner to open the Update Manager and selecting Install Updates. Alternatively, run these commands in the Terminal:
sqlCopy codesudo apt update
sudo apt upgrade
The first command checks for new versions, and the second upgrades all apps.
Switching to Linux from Windows can seem daunting, but with the right distro and a bit of patience, you’ll find it to be a rewarding experience. Linux Mint offers a user-friendly introduction to the Linux world, and with the support of its large community, you’ll have plenty of resources to help you along the way.