 There are many Windows partition manager tools out there. The most popular ones are probably PowerQuest’s Partition Magic and Paragon Partition Manager (I’ve tried both of them in the past).
There are many Windows partition manager tools out there. The most popular ones are probably PowerQuest’s Partition Magic and Paragon Partition Manager (I’ve tried both of them in the past).
Honestly, I’ve never heard of EASEUS Partition Manager before, so I was a bit skeptical when I decided to give it a try. Besides, I’ve had some bad experiences in the past with Partition Managers gone bad during partitioning. Oh the good old times of screaming and pulling your hairs out when a whole partition was gone due to a blue screen or the process simply went wrong.
EASEUS Partition Manager Server Edition is what it says: managing partitions on servers (but also your desktop computers). It manages partition on Windows XP, Vista, 2000, and Windows Server 2000/2003/2008. EASEUS Partition Manager is compatible with both 32 bit and 64 bit systems.
EASEUS Partition Manager Server Edition Features
- Create/Resize/Move/Delete system partitions
- Hard disk Copy or Partition Copy Wizards
- Hide Partitions
- Supports Hardware RAID computers
- Can handle up to 32 hard drives
- Supports 1.5 TB hard drives.
- Create Bootable CD/DVD
EASEUS Partition Manager Interface
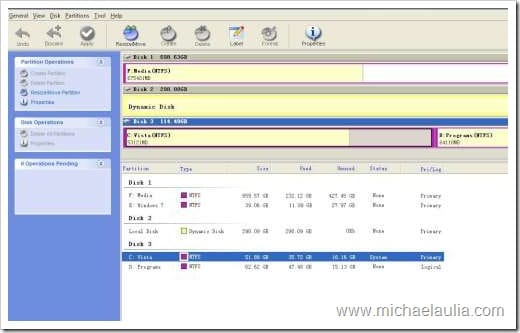
The main interface displays your hard drives and partitions. It easily displays which partitions belong to which hard drives, so with just a short glimpse, you can decide what you should do to which partitions. EASEUS Partition Manager displays the partition file system type (FAT32, NTFS, etc), the size of the partition, Used & Free space, Status, and whether the partition is a primary partition or logical.
EASEUS Partition Manager doesn’t seem to be able to handle Vista’s Dynamic Disk/Volume. But of course, why would you need a third party partition manager to handle Vista’s Dynamic partition? You can simply use Vista’s built-in Disk Management to resize and handle the dynamic partitions.
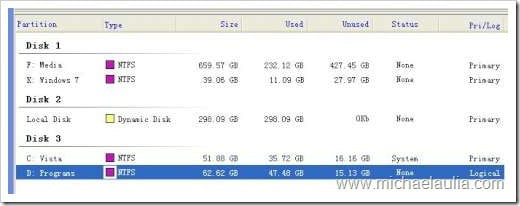
Resizing Partitions with EASEUS Partition Manager
Resizing a partition on EASEUS Partition Manager Server Edition is easy. You simply select a partition on the main interface that you want to resize. First you need to select a partition and resize it smaller so that you can have some unallocated spaces to be given to another partition.
Once you have unallocated spaces, you’ll then need to allocate that empty space to the other partition.
All processes / commands are not executed straight away, so you can re-review it as long as you want (and it is IMPORTANT that you do!).
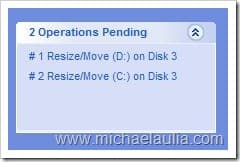
The process is simple (move the sliders around) but there is one thing that I don’t really like about the resizing process. According to the help:
To make a partition smaller, the partition must contain unused space. To enlarge a partition, there must be free space adjacent to it.
It means that if you want to add more space from your D drive to your C drive, the process gets quite complicated because you need to:
- Resize D (at the end of the marker) smaller to get some unallocated space.
- Resize D again to add the unallocated space in front (at the start of the marker)
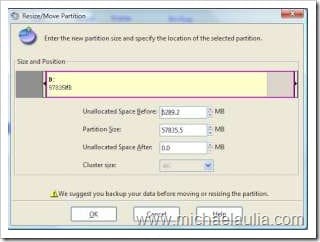
- Now you can Resize C (at the beginning of C’s marker) to add the extra space, because you need the free space to be adjacent to the partition.
Once you are happy with all the changes, click on Apply. The operations will be executed during the boot time (before you enter Windows). It can take a few hours depends on how large your partitions are and the number of operations you are trying to achieve.
Conclusion
EASEUS Partition Manager Server Edition shines more on servers, as you can see on the features section above. But of course there is no reason not to use it on your desktop PC. It does the job well and it includes just the necessary tools for managing partitions, which is good! I hate applications full of bloatware.
The resizing process can get a bit complicated as I explained above, but once you get the hang of it, it’s a no brainer job. Besides, how often do you have to create/resize/delete partitions? It’s probably once every few years? Therefore it’s important that a partition manager does what it should do: managing partitions. And EASESUS Partition Manager does that quite well.
More details about EASEUS Partition Manager 3.0 Server Edition can be found here.

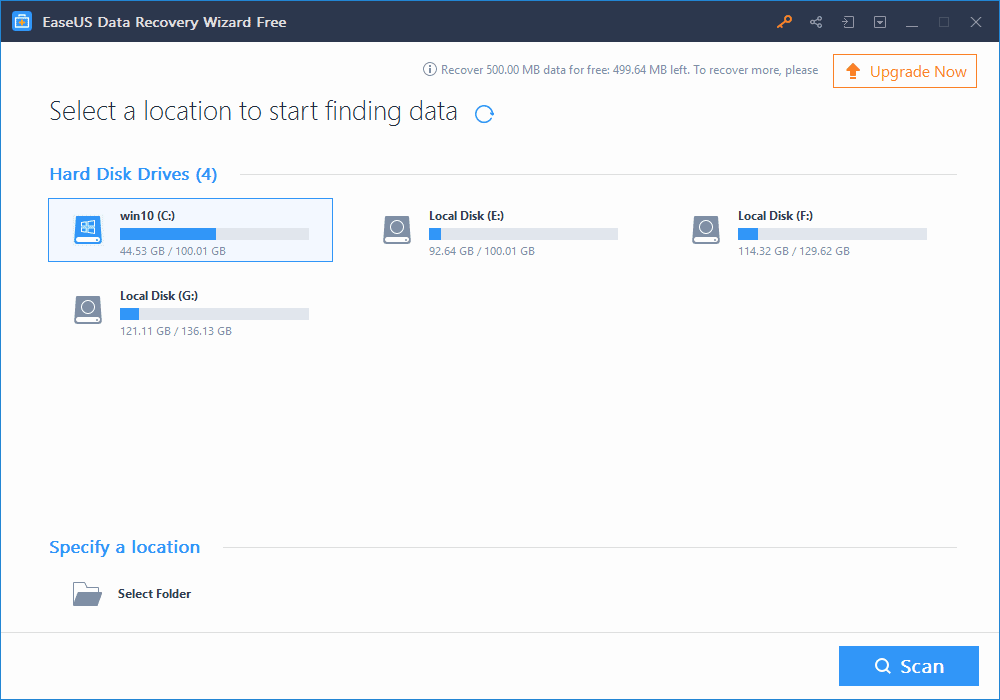
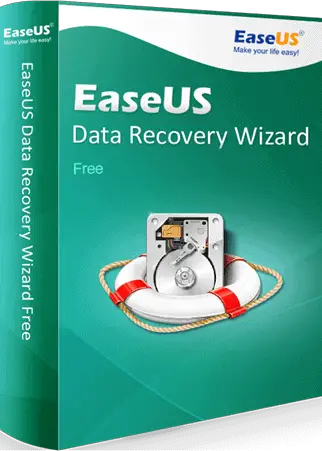
Comments are closed.