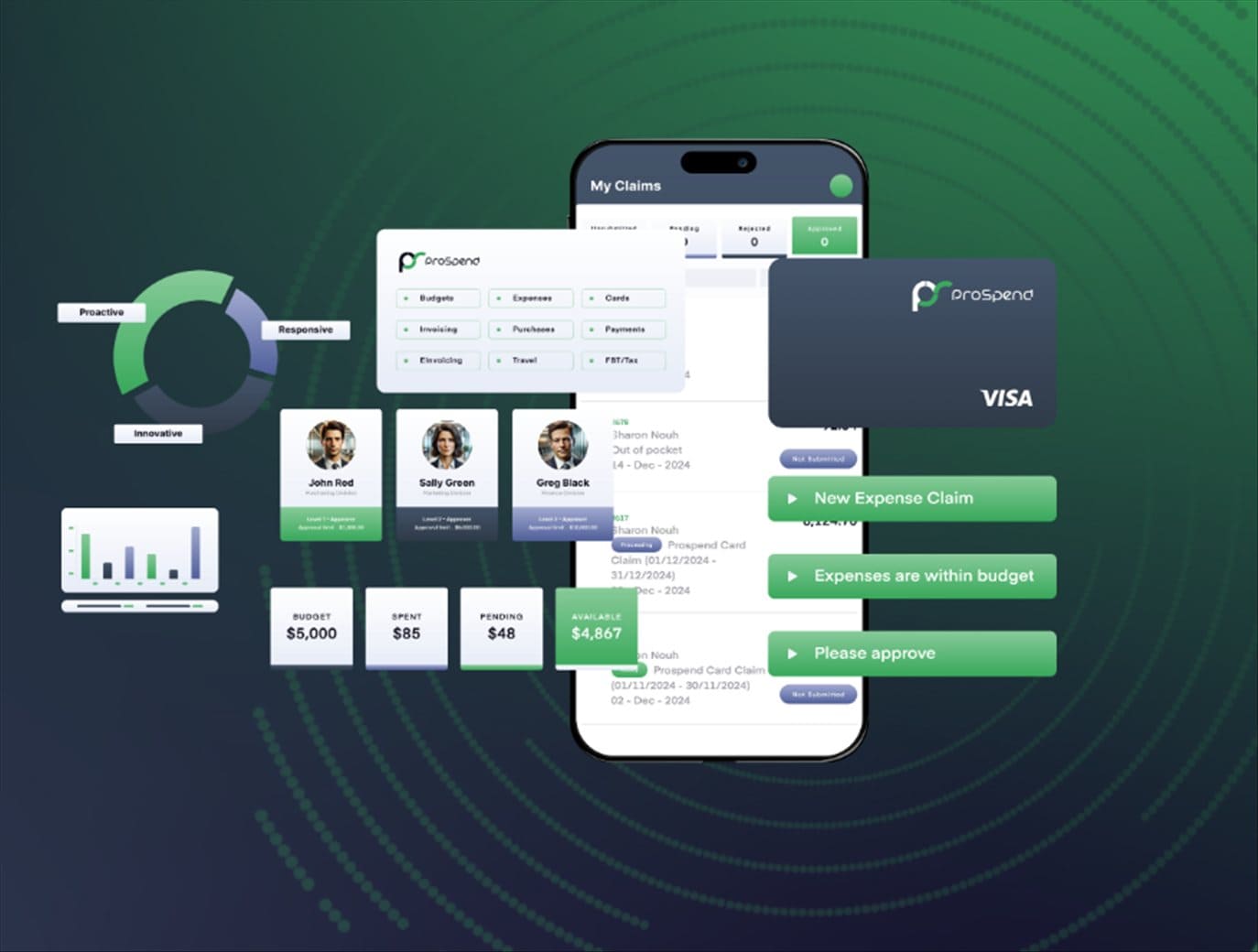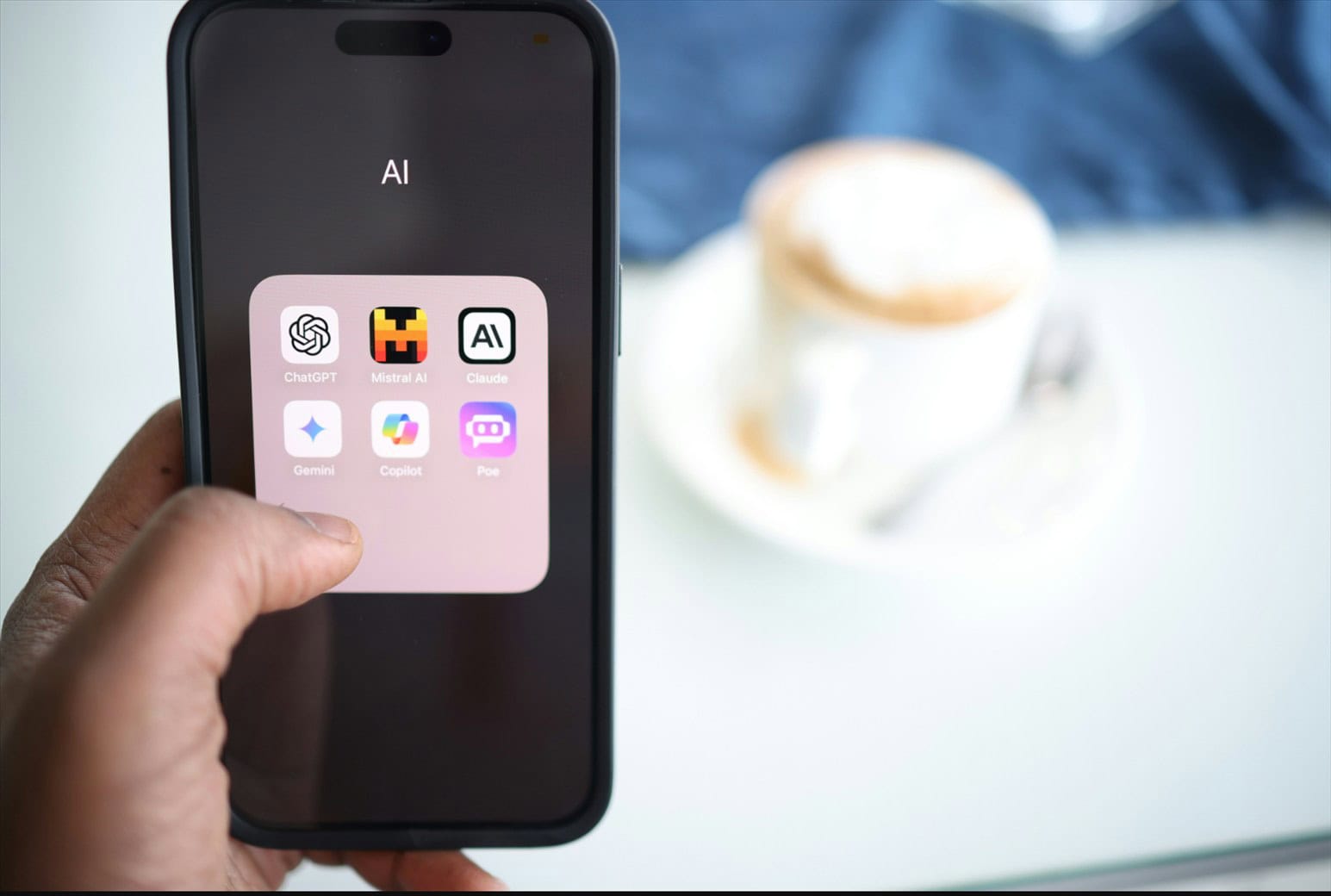Note: This is a guest post written by Jeeva Shanmugam
It’s been close to 12 months since Windows 11 got launched After immense expectations and hype Windows 11 has satisfied a lot of users’ necessities and then again, fizzled for a couple. As a no-nonsense Windows user I love Windows 11, dissimilar to previous generations of Windows, Microsoft had invested some parcel of energy in bringing a clean UI.
I could do without the UI of the past ages of Windows. The customization isn’t very much tuned, improvement for applications is more regrettable, and the absence of arrangements for different options in the settings application thus, an enormous number of objections held Windows 10 back from a lot of users.
In any case, in Windows 11 Microsoft paid attention to easy accessibility and user-friendly UI. But Still, Windows kept down in the absence of numerous customization choices like drag and drop applications in the taskbar, absence of more customizable options in the context menu, and some more.
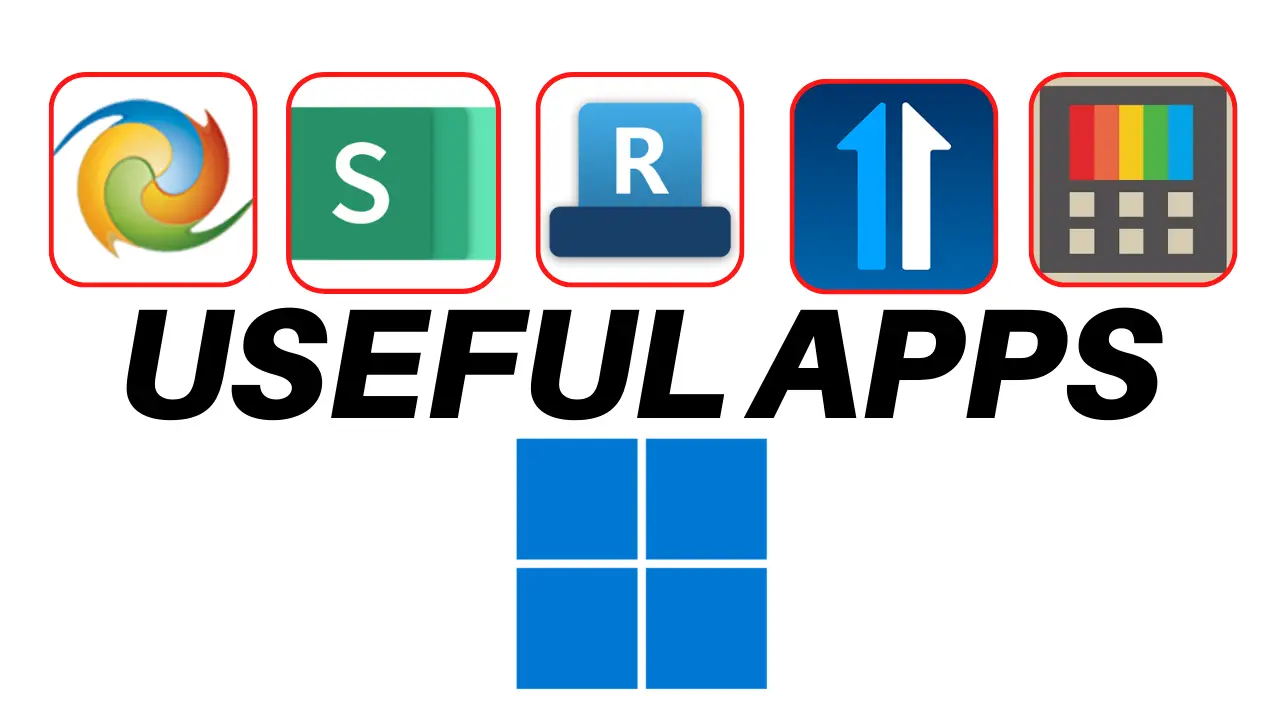
Be that as it may, its refined UI and simple accessibility made Windows 11 a successful successor to Windows 10. Assuming you are a Windows user passing up a ton of features then, at that point, give a shot to these 5 useful windows 11 applications that will assist you with making your Windows work more productive than any time in recent memory.
For simple errands for the executives and for saving a great deal of time while you work try these 5 useful Windows applications for Windows 11.
Without further ado let’s get started.
1/5 – Winaero Tweaker
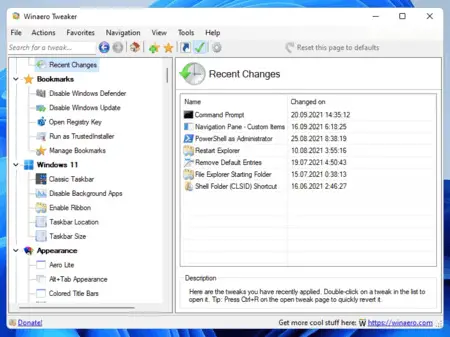
As I mentioned earlier in the article Windows 11 has satisfied a lot of users’ necessities and then again, fizzled for a couple, if you are having problems with the UI of the new Windows 11 File Explorer feeling embarrassed with the context menu encountering much more issues in Windows 11.
Then you should check out this application, Winaero Tweaker fixes a lot of Windows issues once you install the app. Just check for the fixes options, this will make your jaw drop.
There are 100s of fixes for Windows issues; a few of them are, disabling background applications, enabling the UI of the old file explorer, disabling Windows updates, managing the bookmarks, and even more customizations and fixes for issues on Windows 11.
I’m sure you will be covered with solutions for any of the issues you face on your Windows PC all that for nothing.
Download the Winaero Tweaker Application for your Windows PC.
2/5 – Snip Do
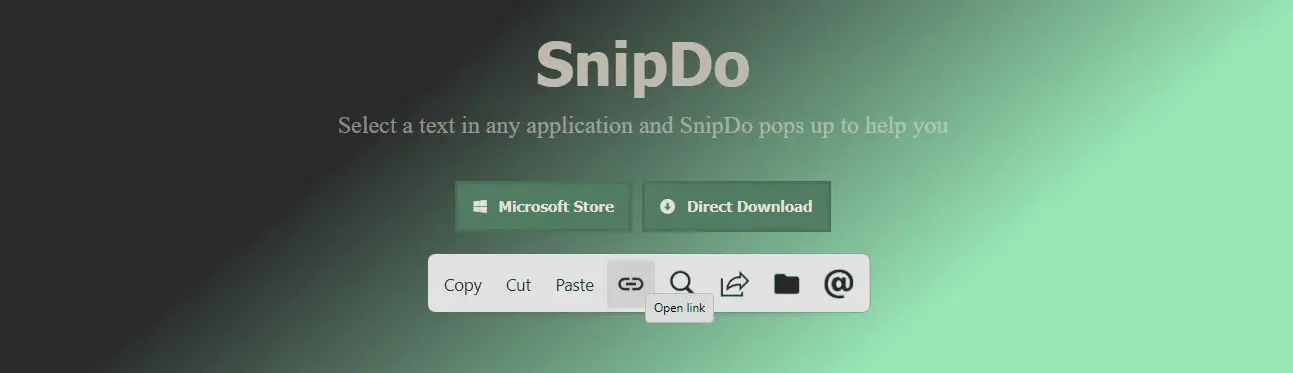
Similarly, as with the name, the application is exceptionally snappy and valuable in the event that you are worn out on using boring context options while copying a text from any of the items from the program and considering getting more options.
Then, at that point, this application will take care of you, in general users need to right-click the chosen text to get to a couple of choices for copying the text or for looking for the text across the web.
Be that as it may, you can change the conventional method of the content menu using this application, subsequent to installing the application on your Windows PC as soon as you copied a text you don’t need to right-click, the SnipDo application will consequently recognize and show different choices like copying the text, searching for the text, translating the text, creating an instant note in the notepad app for Windows copying it to the clipboard, sharing the text, and saving the text to your folder.
Pretty cool isn’t it, the application likewise gives a lot of helpful expansions that can take your efficiency to a higher level. All that for nothing. Offering the chance checks out.
Download the SnipDo Application for your Windows PC.
3/5 – Rounded TB
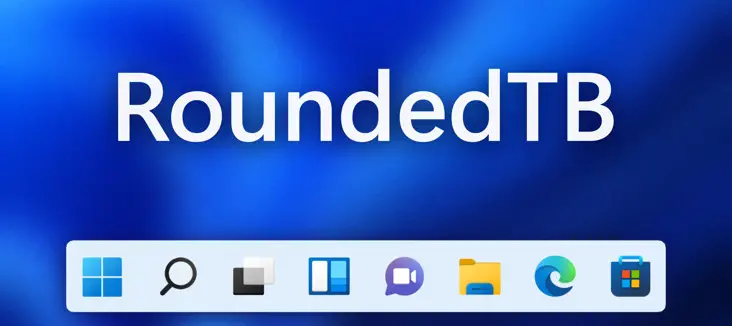
In recent days Windows users have been facing a lot with the taskbar of Windows 11 at the launch event. Windows claimed that the taskbar will look like a glass piece but after installing it, I don’t see any difference between Windows 10 or the previous. Yes, the taskbar has undergone a visual change, but it is not like what they have claimed.
What if I say you can customize your taskbar without relying on the Windows taskbar menu, pretty interesting isn’t it? Well, you can do it using the Rounded TB application.
I love the taskbar in mac, it is super responsive and good-looking with the help of the application you can get the same feel as mac’s taskbar.
After installing the Rounded TB application on your Windows PC you will have access to customize your taskbar. Customizing the corner areas for the curvy taskbar, customizing the margin for the size.
Also, you can enable dynamite mode for the mac taskbar experience it adjusts according to the number of applications that you have opened. Pretty cool, why not try?
Download the Rounded TB Application for your Windows PC.
4/5 – Start11
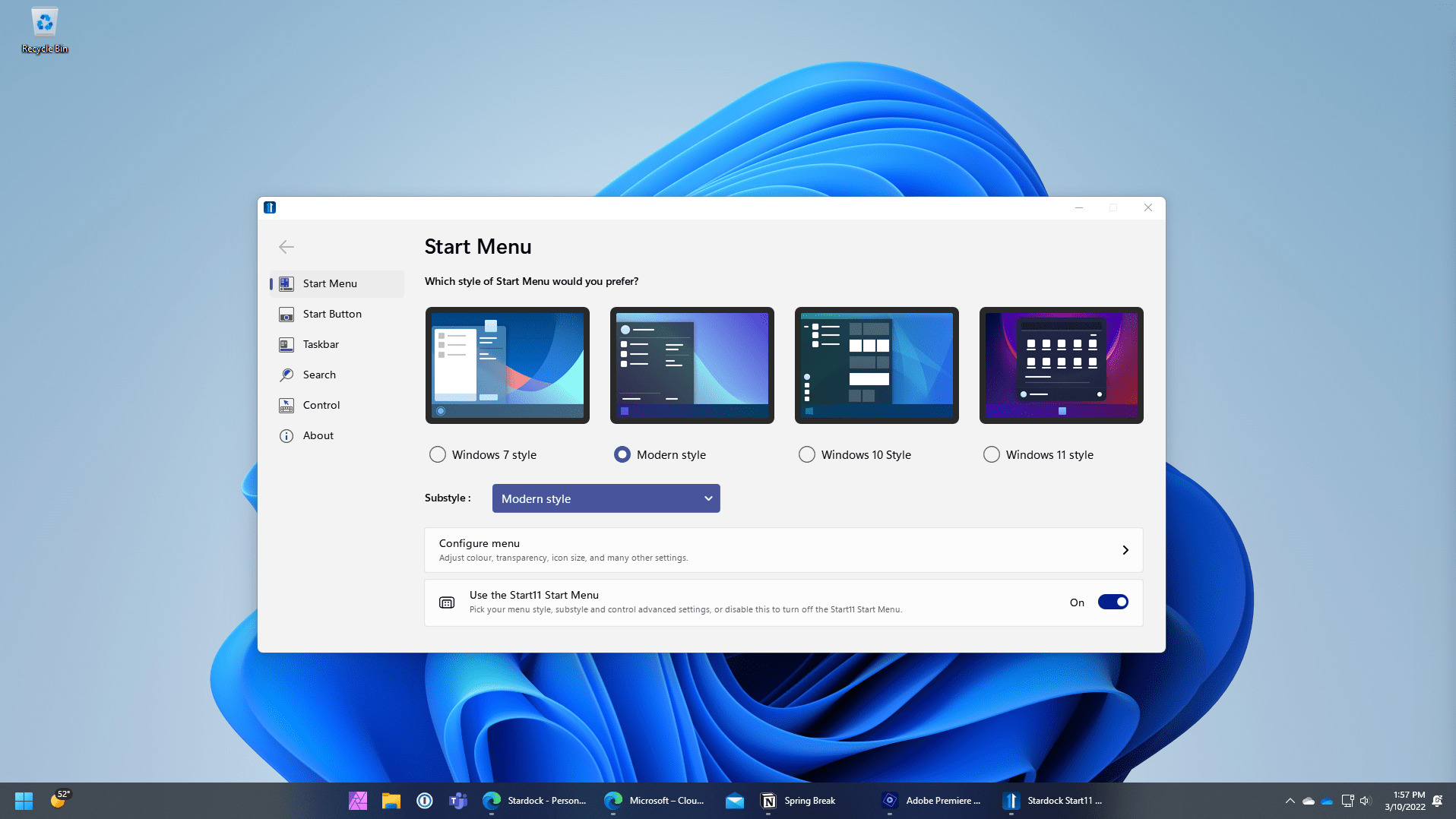
What I didn’t like about Windows 11 is its start menu, the start menu sucks with a lot of recommendations and unwanted pinned apps, either way, Microsoft allows users to disable all these kinds of stuff. Still, I miss the start menu of Windows 10.
If you are a user like me, then the Start11 app will let you customize the nook and corner of the start menu, you switch between the Windows 10 start menu, Windows 7 start menu, or any other versions. It disables all of the recommended applications and provides easy access with the gesture using the trackpad.
Users can easily customize what kinda application they want to be shown at the start, creating an easier shortcut for any of the folders, even hiding applications, folders from a document, and many more useful options.
It is a paid application, anyhow you can start with a free trial and check whether the application satisfies your need or not.
Download the Start11 Application for your Windows PC.
5/5 – Microsoft PowerToys
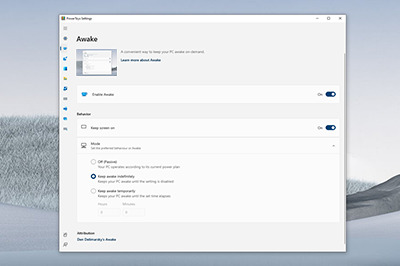
I usually use Microsoft PowerToys but now I’m using the app a lot just because the new updates bring me closer to a pro-level user, with various options the app lets users access the nook and corner of the software features.
For example, if you can pin an app on the top you can easily get access to the pinned app wherever you go on your PC, open an app use the shortcut Windows + Ctrl + T the app gets highlighted and the sound is so satisfying, the application acts like a floating window that can be easily used.
You can set up awake on your PC, you can also pick a color combination for your PC, you have several File explorer add-ons, you can easily resize an image natively, and many more inside the box.
Download the Microsoft PowerToys Application for your Windows PC.
These are all 5 useful applications for your Windows 11 PC to get the boring and time-consuming tasks easier and funnier. I hope you like the article, if yes, then share the article with your friends who find difficulties in using the new Windows 11.