
When your Windows has become so sluggish and no amount of registry cleaning, virus scanning, and spyware cleansing can help it, then it is a good time to reformat and reinstall your Windows.
Whether this is the first time you are reinstalling your Windows or not, this list should help you to remember what needs to be done afterwards.
Things to do after reinstalling your Windows
- Install the latest service pack for your Windows
This is VERY important. I know lots of people who can’t be bothered with installing Windows’ service packs (they don’t even know what service packs are for!). A Windows service pack contains the latest bug fixes, security updates, and other enhancements to your vanilla Windows. If you’ve been encountering crashes, blue screens, and other head-scratching moments, then UPDATE your Windows with the latest service pack if you haven’t! Even if you haven’t encountered any problems, there’s no hurt in doing this and it’s even A MUST! - Update your motherboard driver
I hope that you are still keeping all the CDs that come with your motherboard box when you bought it. A newer motherboard driver (which can usually be obtained from your motherboard’s official site) is also recommended. The driver will update lots of things behind the hood. Sometimes it can affect the speed of your machine overall (the way data gets transferred, the speed of reading/writing files, etc). - Install the latest display driver
Always install the latest official driver of your video card (NVIDIA, ATI, onboard) after you re-install your Windows. Although the default driver works fine, you’ll always get improvements in speed, image quality, and responsiveness if you update your display driver. If you’re not sure where to get the latest driver, use the CD that was on your graphic card’s box. It is again, recommended to download the latest driver from your video card’s official site. - If you are still using a CRT monitor, update your refresh rate!
If your monitor is not yet an LCD, then this bit is very important for your eyes! Usually the refresh rate will be set to 60 Hz. Your eyes will get strained. You will get headaches. You will hate being in front of the monitor. Change it to 75 Hz or better 85 Hz when possible! If you don’t know what I mean, ask me or do a search at Google about this point. 60 Hz in an LCD monitor is fine though.
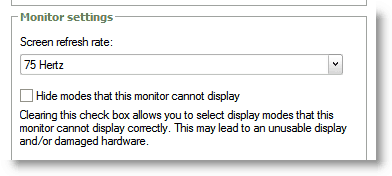
- Install the latest sound card driver & change your speaker settings
Similar like the 2 points above, do the same to your sound card. Although you can hear sound coming on your Windows installation, you can’t get the maximum out of it. Install the latest sound card driver (from the CD or the official site). Afterwards (usually you have to restart your computer first after the installation), change your speaker settings on the Control Panel. By default, Windows assign a 2-speakers configuration on your machine. If you have more than 2 speakers, don’t forget to change the settings on the Control Panel. - Install an antivirus
Some of you may be laughing and tell me that you can live without an antivirus. I bet you do but I’ll also bet that I can find at least 1 worm/trojan/virus in your computer with an antivirus running a full sweep on your unprotected system. Unless you live by yourself without an internet connection, then maybe, yes, you may have a clean system (even this is debatable). So grab an antivirus. If you don’t want to pay for it, you can always get the free ones. Try Avast or AVG for the best free antivirus around. - Update your Windows by going to Windows update.
Q: “Huh? I thought you have asked us to update our Windows at point 1, Mike?”
A: This is different. Microsoft will continue to provide updates to your Windows as time goes by. These can be security updates and can also be feature updates (although unlikely). Always keep your Windows up to date! You can either use the built-in Windows Update found on your Windows Start Menu or going to the official Windows Update site. - Restore My Documents folder
I hope that you’ve been following my advice on moving My Documents to a separate partition/different drive). After re-installing your Windows, don’t forget to re-point your “My Documents” folder to the actual live folder. This goes the same to “My Pictures” and the others, if you are storing them separately. - If you are on Windows XP, turn on ClearType
ClearType will make the font smoother and easier to read for your eyes. If you spend a lot in front of your computer, fine-tune it on ClearType official site. If you already have Windows Vista or Windows 7, then you don’t need to do this anymore (it’s already turned on by default).
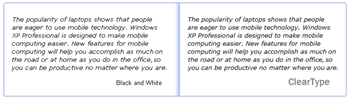
- Re-Install your applications & other drivers (keyboard, webcam, etc)
That include your Email client, your favorite web browser, PDF reader, Microsoft Office / Open Office, and other applications that you normally use. I normally keep a folder containing the latest installation files of everything. This way, I can simply re-install quickly without wasting any bandwidth to re-download them.
I also suggest you to install the applications only when you need them. You may have used an application in the past but you’ll find that you don’t actually need it anymore now. Fewer things installed in your Windows, the better.
More stuffs that I usually do after re-installing my Windows (completely optional):
- Turn off Vista’s User Account Control (UAC). Thank goodness Windows 7 has a less annoying UAC.
- Turn off Recycle Bin (I don’t need a Recycle Bin. I know when I need to keep my files and when I need to remove them completely).
- Turn off System Restore. You’ll gain some speed when this feature is turned off as your Windows does not need to monitor your activities anymore.
- Change my Keyboard typing delay speed to Short
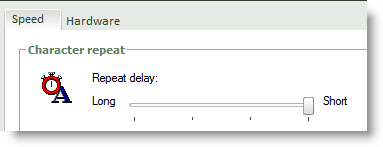
- I love Windows Vista and Windows 7 Sleep feature, so I need to untick a few things to make it work as explained on my post here.
- Re-Install DirectX (for playing games that already exist on my computer before I reformat).
Any list item that I miss? Feel free to share it on the comments section below. If you love the list above, don’t forget to print it, bookmark it, or share it with others that might benefit from this too.

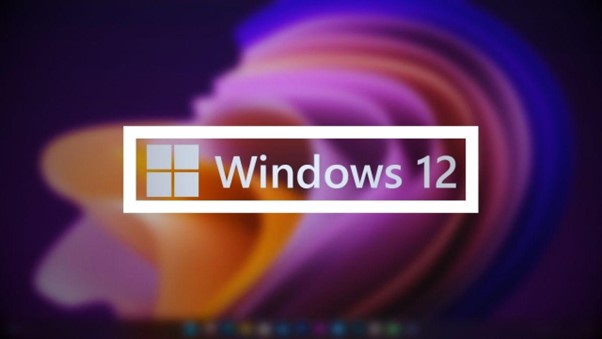
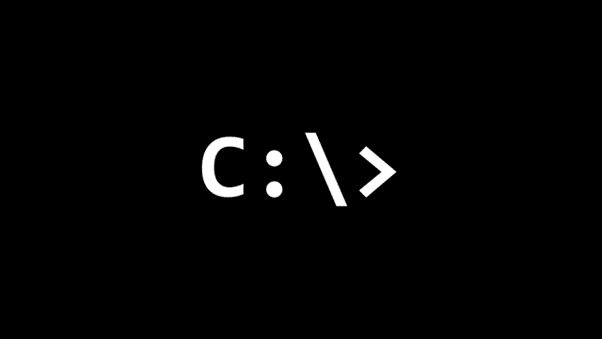

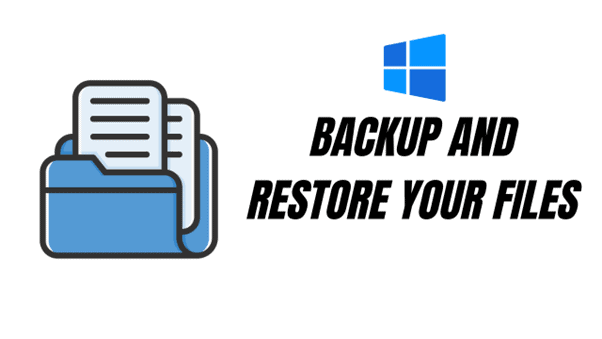


Comments are closed.