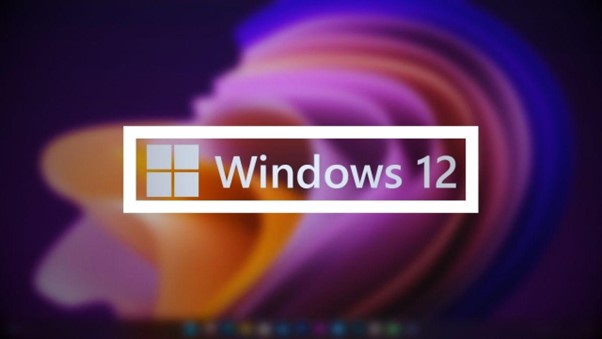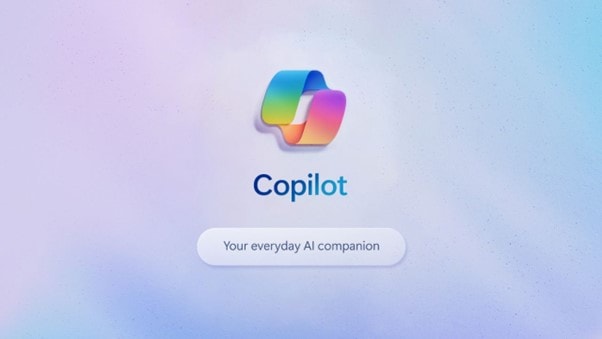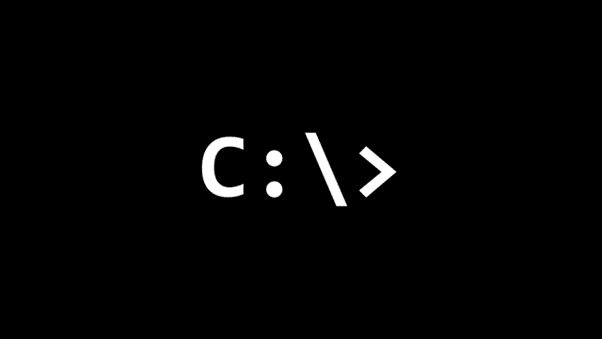These are my tips to keep your Windows in a quite healthy state. At some point (especially after years of unformatting), Windows will still gradually become slower (startup time especially), but hopefully with these tips, you can keep it long enough until you decide to upgrade your computer or if you are using an office computer, until you move on to another job :)
These are my tips to keep your Windows in a quite healthy state. At some point (especially after years of unformatting), Windows will still gradually become slower (startup time especially), but hopefully with these tips, you can keep it long enough until you decide to upgrade your computer or if you are using an office computer, until you move on to another job :)
Tips to keep your Windows fast and in best condition:
(1) Partition (or “split”) your hard disk so that you have at least 2 partitions (Drive C and Drive D)
If you just bought your new computer, chances are that you only see one drive (that is, your C drive) with all of your free space on it after installing Windows (so if you bought a 210 Gb harddrive for example, you may see drive C with around 207-ish Gb of free space after installing Windows). If you are not a tech-savy, you may need to ask your friend’s help to partition your harddisk. Give C drive 10-15 Gb of space, and the rest to other partitions. Why is this important? Read the next points.
(2) On every program installation (Microsoft Office, anti virus, etc), install ONLY in your C drive and store your other data in your D drive or the other partitions!
If something goes wrong (and chances are if you are using your computer often, things WILL go wrong) and you need to reinstall your Windows, your data won’t be lost and you don’t need to dig around your drive to find out what files you need to backup!
(3) Move your “My Documents” folder from its default (C drive) to another partition (say the D drive)
Similar like point 2, if things go wrong, you don’t need to back it up. You can simply format C drive, reinstall Windows, and re-point the “My Documents” back to D drive, for example. To move your My Documents folder to somewhere else:
- Make a new folder first called “My Documents” (can be anything else though) on another drive (i.e D:My Documents)
- Click on the Windows Start button.
- Right Click on the “My Documents”and then click Properties.
- You’ll see the “Target folder location” windows. Click the “Move…” button and point it to D:My Documents. Press OK.
- You should see the Target now becomes “D:My Documents” (NOTE: Make sure that it’s not just D, but it includes the “My Documents” (or the folder name bit)
- Press OK. You’ll have an option whether you want to move your current files in the current folder to the new location. I usually press No (unless if you already have documents or other personal files there)
(4) Install an antivirus software that is not bloated or slows down your PC even more.
You may argue that you don’t need an antivirus at all (especially if you have a computer / I.T background). However, you’ll never know when a virus sneaks into your files without you knowing it. Browsing sites, opening attchment in emails, or even when your friend comes over to copy some files from you with their USB drive (you’ll never know what’s inside!). For a free antivirus, I’d recommend using Avast or AVG. They are pretty good and they won’t slow your computer down too much. For a commercial antivirus, I’d suggest to use Kaspersky or NOD32.
(5) Install a good registry cleaner
After weeks/months, your windows will be cluttered with junk files, un-deleted temporary files, invalid shortcuts, registry entries and other rubbish that you don’t even know of. A good cleaner will make sure that your Windows is not spending unnecessary time and resources to find missing shortcuts or load invalid registry entries, etc. I’d recommend to download and use CCleaner (FREE) and run it every week or so (clean the files and also your registry)