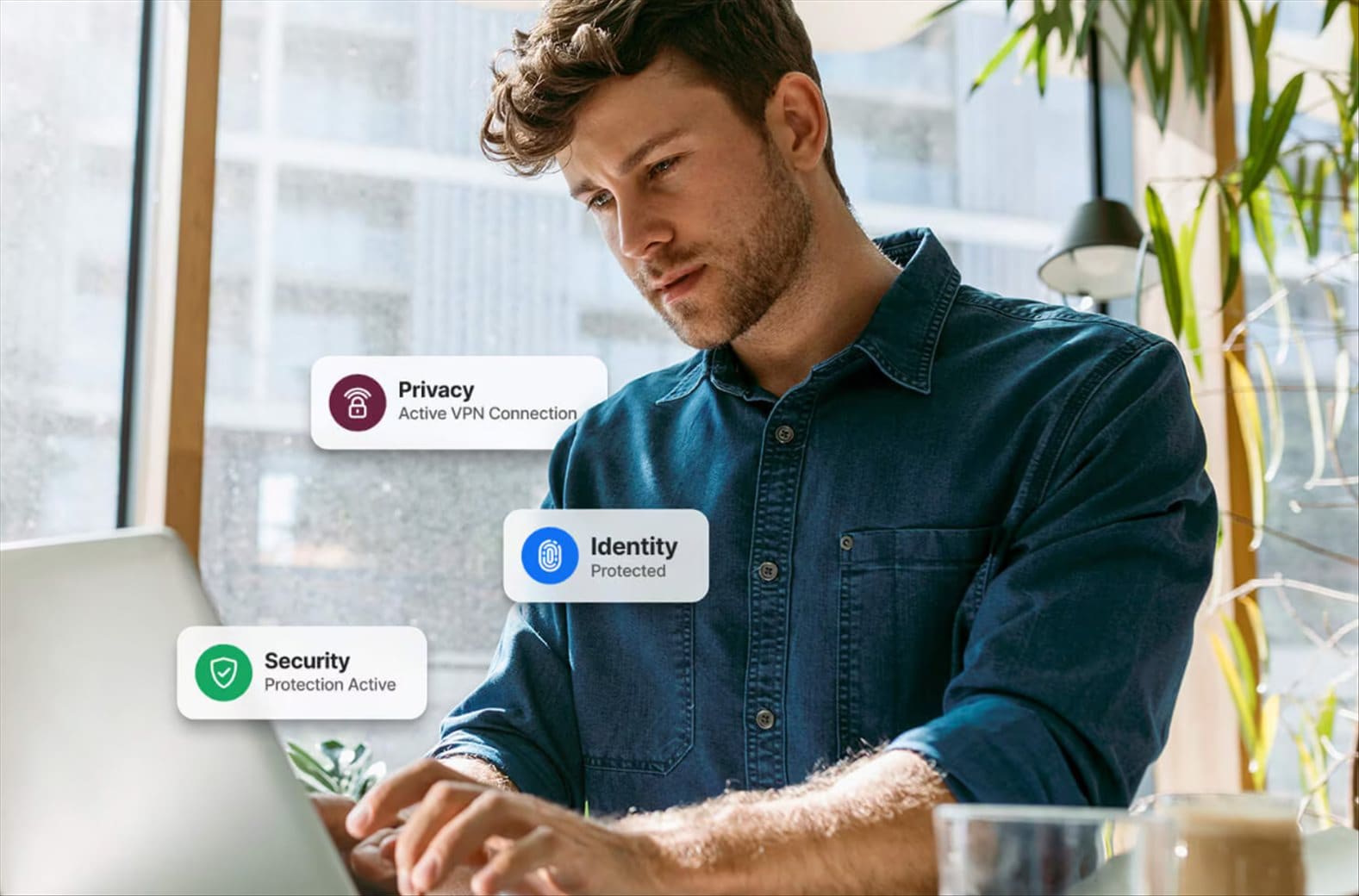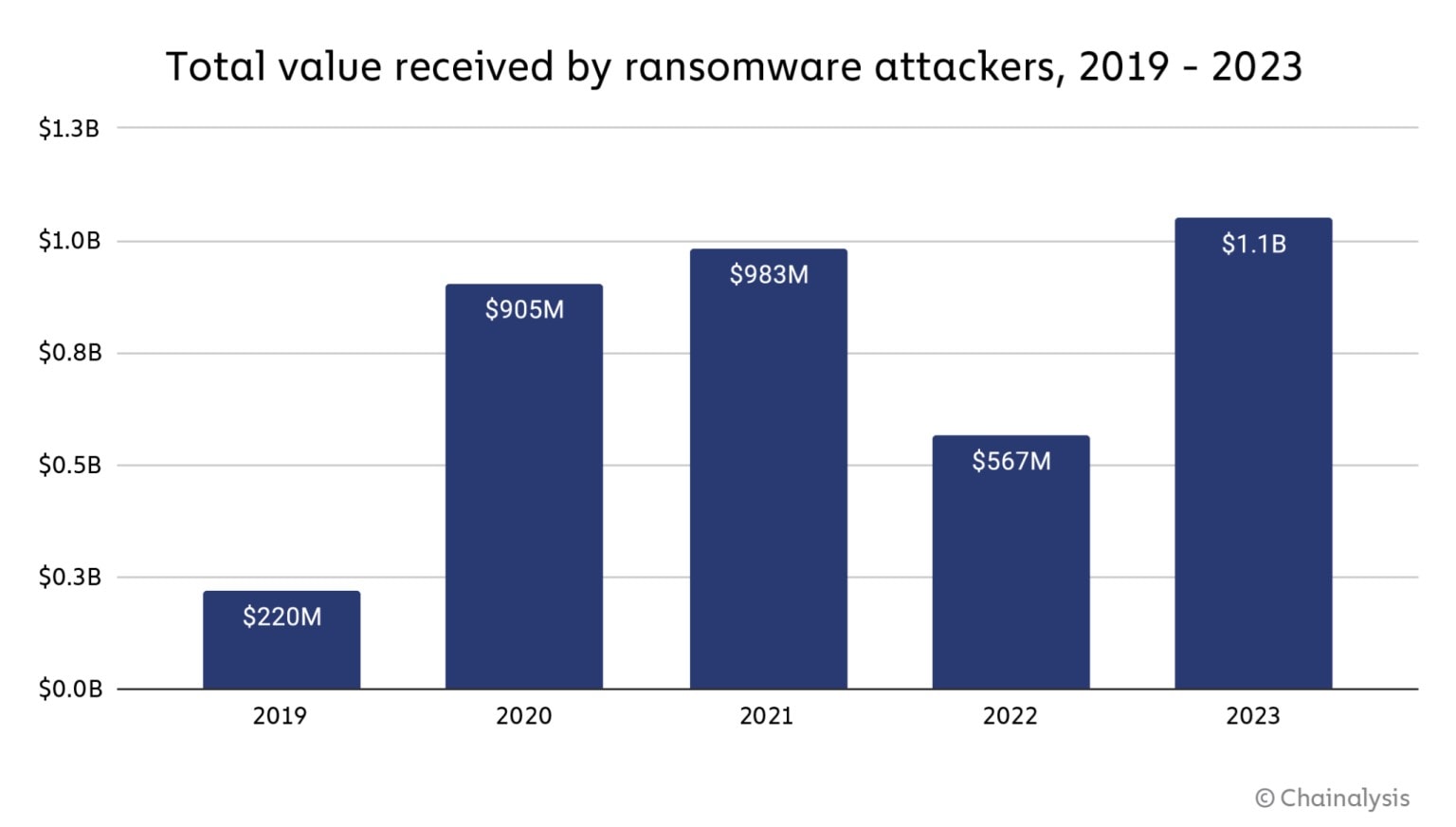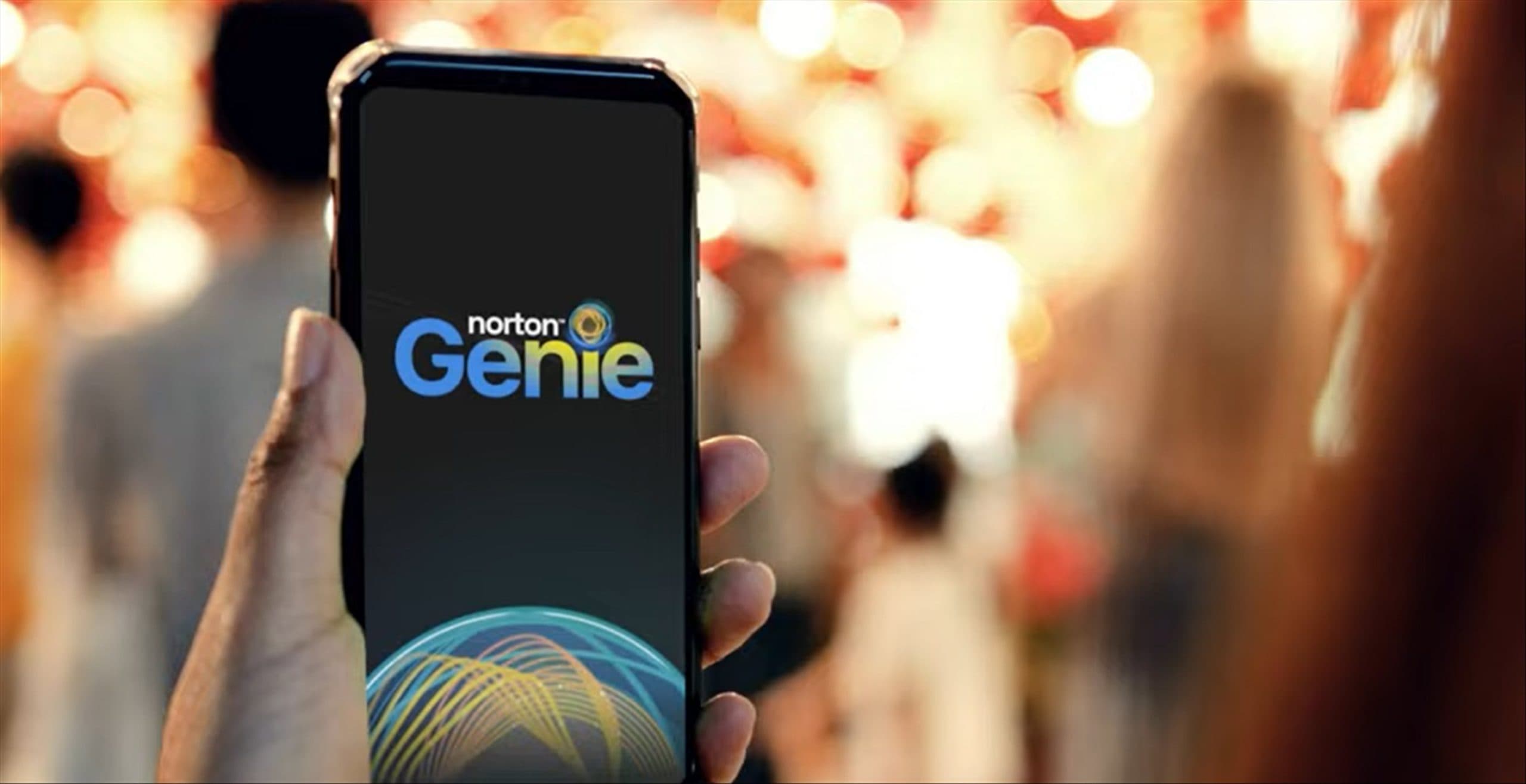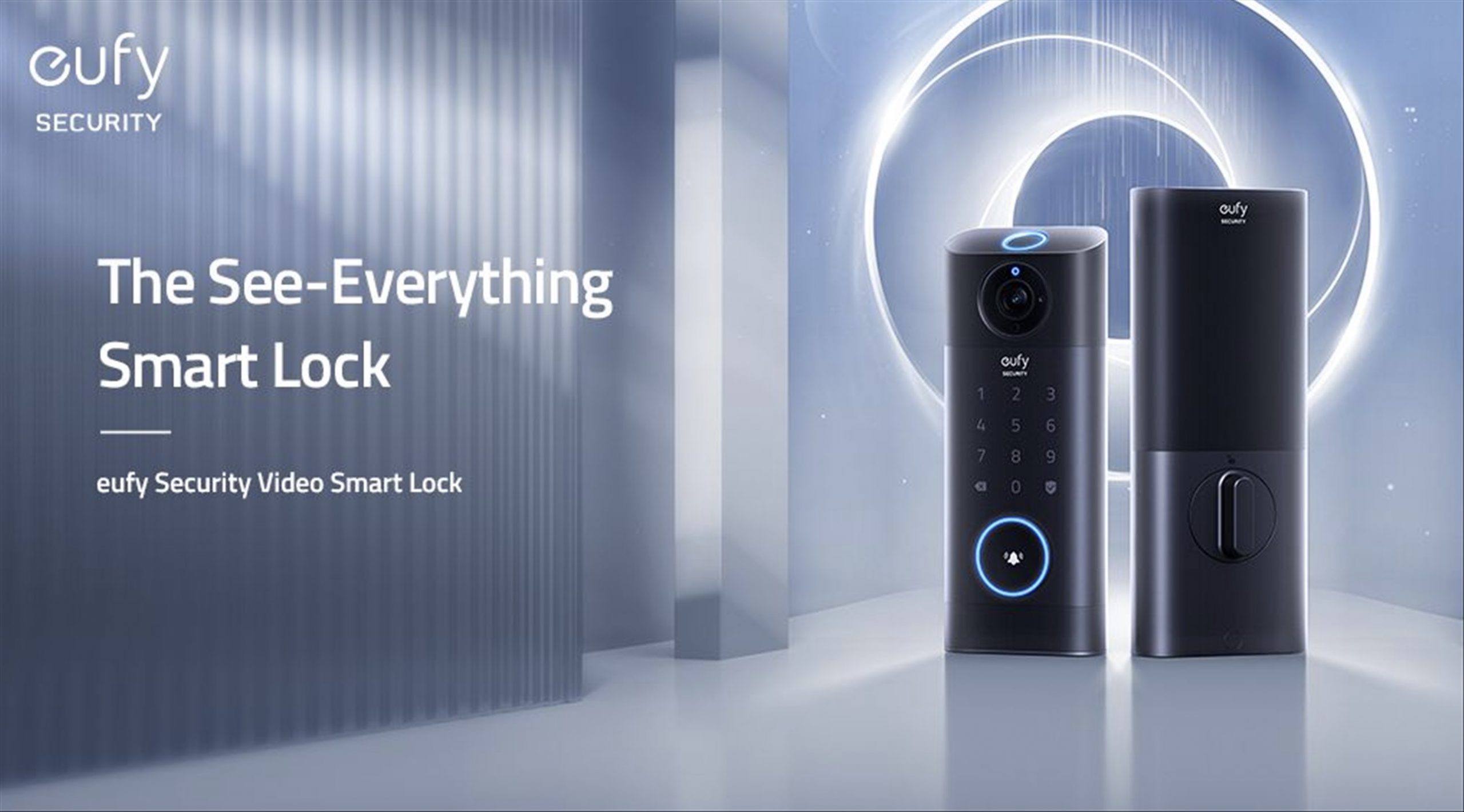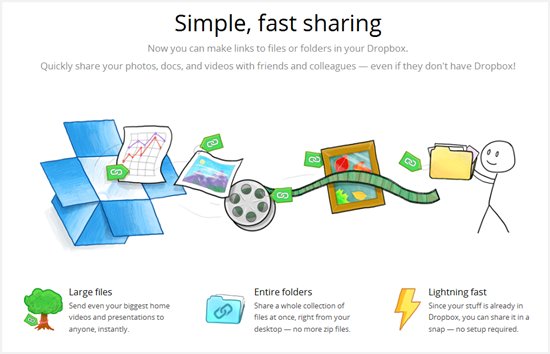
How to secure Dropbox with two-step verification – After Dropbox reported that some username/password were stolen some time ago, it decided to take another step to further secure Dropbox accounts and such. Dropbox is definitely one of the most popular file sharing & syncing service out there so it is crucial to keep your Dropbox accounts secured.
The two-step verification involves an extra step than the usual “enter your username/password” login box. This involves entering an extra code that will be sent to your mobile phone or generated with an app on your mobile when you link a new device to your Dropbox account.
How to secure Dropbox
Enable Dropbox two step verification on your Dropbox account
[1] Login to your Dropbox.com account
[2] Go to this Dropbox URL to enable the two-step verification setting on your account
[3] Go to your Dropbox Settings by clicking on your Account name on the top right:
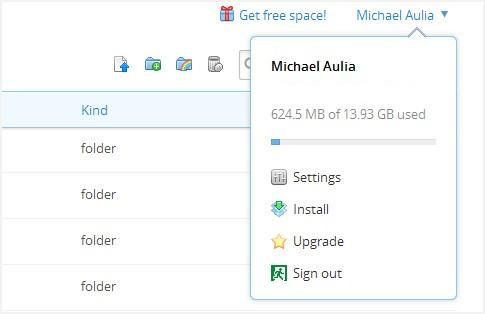
[4] Click on the “Security” tab and you should see the new security option under your password change option. If you can’t see it, that is because you haven’t clicked the Dropbox URL on the step 2 above. Now, enable the Dropbox Two-Step verification.
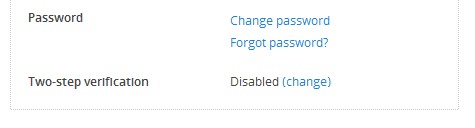
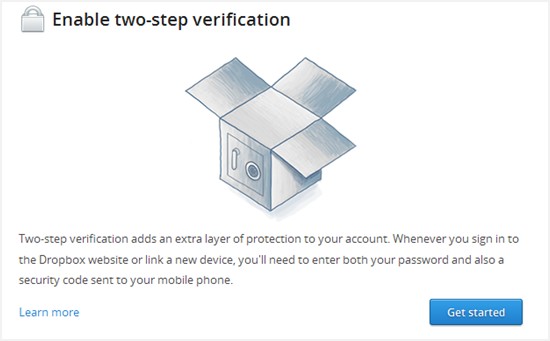
[5] Follow the instructions and choose how you want to receive your security codes:
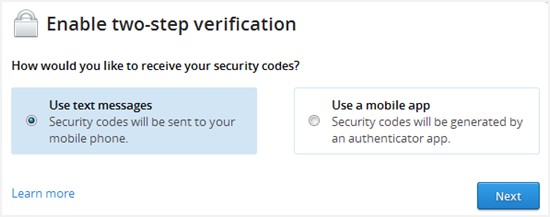
[6] I picked the “Use a mobile app” because my Gmail has already been protected using the same authentication method and we can also use the same Google Authenticator app for Dropbox. If you haven’t, download Google Authenticator app (iOS | Android).
[7] Open Google Authenticator app and click the “+” button at the bottom right of the app. Choose “Scan Barcode” and scan the barcode on the Dropbox screen which appears after you picked the “Use a mobile app” and go to the Next screen.
[8] You should see a Dropbox account code generated on your Google Authenticator app. Enter this on the next screen and press Next to finalise.
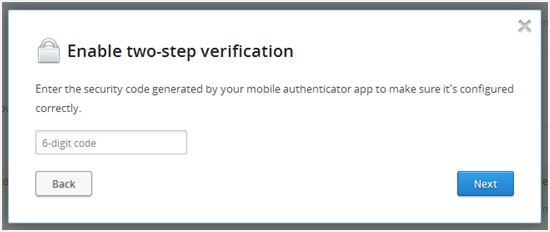
Upgrade the Dropbox application on your machine to test the 2 step verification
[1] First, unlink the computer on your Dropbox.com’s Security tab earlier (under “My Devices”)
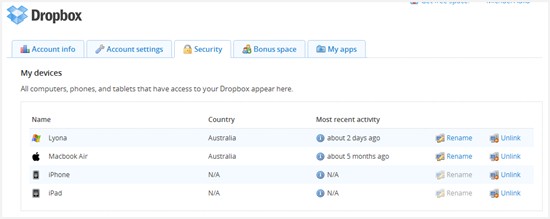
[2] Download and Install Dropbox 1.5.12 or later from the official Dropbox Forum thread
[3] Setup your Dropbox again on the computer
[4] If you did the steps correctly to enable Dropbox two step authentication, you should see this screen when you try to install Dropbox and link it to your computer:
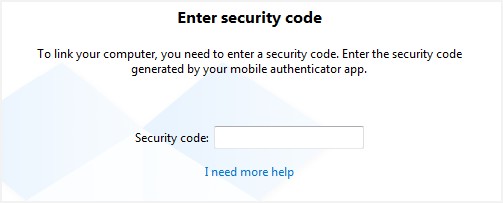
[5] Open the Google Authenticator app again and enter the currently generated code. The code changes every now and then for security reasons.
[6] All done!
Since you only need to enter the code on every new device linked (or trying to access your Dropbox account), this will reduce the chance of someone getting access ilegally to your account – unless if he/she has your mobile phone to get a code AND knows your username/password combination.
If you lose your phone or you change it to another phone, you can always disable the two step verification on your Dropbox.com account and re-enable it on the new phone (repeating the same process as above).