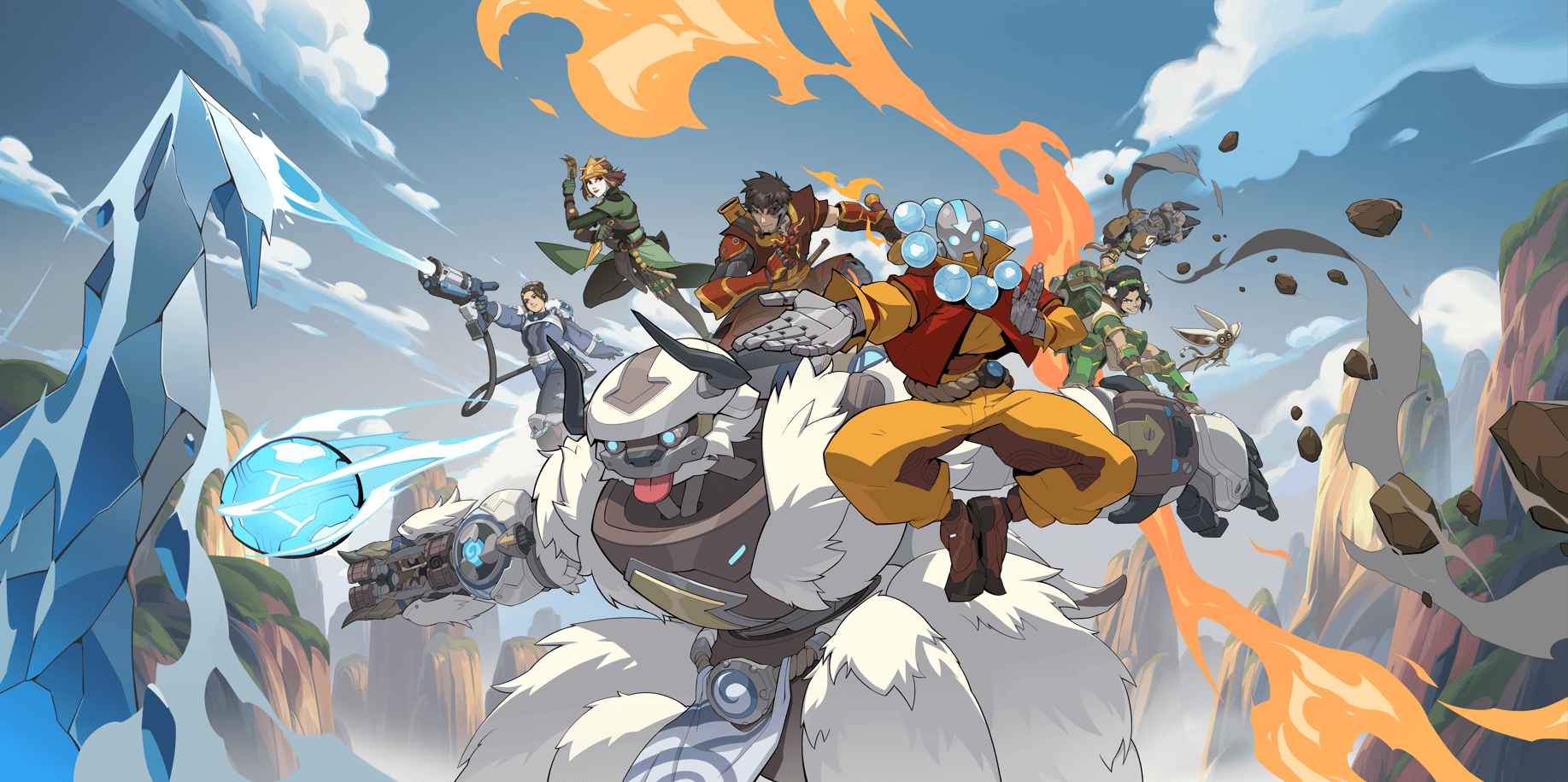Have you ever wanted to continue with your Marvel’s Spider-Man or Final Fantasy story on the go? Guess what, you can play PlayStation games on a phone or tablet at/ away from home!
If an avid gamer, you probably know how to do this or have at least heard about it. But even if not, this short guide is all about how to play PS5 and PS4 games on a phone or tablet. It covers how to set your systems for this gaming mode, plus the benefits you enjoy and shortcomings to expect.
Don’t worry, no extra purchases are needed for this process. It’s all free and so easy to do on your own with no special skills needed.
6 Things you Should Note to Play PlayStation Games on Phone/ tablet
- To play PlayStation games on a phone/ tablet is all free
- You can play PlayStation games on a phone/ tablet remotely while miles away
- You can play PlayStation games on a phone/ tablet with a wireless controller
- To play PlayStation games on a phone/ tablet requires a constant broadband connection
- For you to play PlayStation games on a phone/ tablet requires the mobile device on only WiFi
- To play PlayStation games on a phone/ tablet more smoothly, you can adjust the video resolution and frame rate
Is Playing PlayStation Games on a Phone/ Tablet Any Good?

Sony innovated the PlayStation for gaming while docked to a TV or monitor. The wide screen of the TV and monitor is still a great idea as it gives you an immersive gaming experience. But it can be limiting since you’ll need to be behind that display.
Both the PlayStation console and a TV/ monitor are a bit bulky to carry for gaming on the go. They also require plug-in power that may be inaccessible when traveling.
Luckily, you don’t have to worry about these things to play PlayStation games on a phone or tablet. The mobile devices are VERY portable and easy to power/ recharge. Thus, will work about anywhere.
Yes, on the PS5 vs Nintendo Switch comparison review we saw the latter is still the best to game on the go. But it’s also fulfilling when you can play your PS5 or PS4 games on a phone/ tablet while:
- On short or long flights to/ from home
- At a work break and need to refresh your mind
- On a vocation or work/ business trip away from home
- Someone is using the “gaming” TV to watch news, sports, or movies
- The TV/ monitor you use to game develops an issue while in a game
How to Play PlayStation Games on a Phone, iPad, or Android Tablet
In a nutshell, the trick to play PlayStation games on a phone, iPad, or Android tablet is the PS Remote Play feature.
As the name, Sony created PS Remote Play to help gamers access their PlayStation console remotely on a wireless screen. The “wireless screen” is a compatible internet-enabled device, like a smartphone/ tablet, that you can download the PS Remote Play app.
Once your mobile device has this app and configured with the PlayStation, the two will pair up. Then, you can start streaming and playing Last of Us Part II Remasteredor any other games on your console.
When you open the games from your PlayStation on the mobile device, on-screen controls will pop on the display. The on-screen controls are just like those on the DUALSHOCK controller. They include virtual directional D-pad, (4) Action buttons, (2) virtual thumbsticks, and (4) shoulder buttons.
Your fingers are likely to block many of these virtual controls as you game on the phone. So, it will be tricky to play those PS4 and PS5 games that require lightning-fast reactions.
However, it’s now possible to pair a DUALSHOCK controller (or any compatible wireless controller) with your phone/ tablet. Thus, you can play all your games, including the fast shooting and fighting titles, more smoothly.
How to Setup a PlayStation to Play Games On Your Phone or Tablet
Before you can play PlayStation games on your phone/ tablet, you’ll need to sync up the systems. The steps how to sync up your PlayStation with the mobile device are:
Step 1: Gather Everything you need for the process
Like any other setup, the very first step to link up your PlayStation to a phone/ tablet is to get all the required items. The various items you need to complete this process are:
- A PlayStation- PS4 and PS5 are the only PlayStation consoles that supports PS Remote Play mode
- The smartphone/ tablet you want to connect with your PlayStation
- Wireless game controller (optional) for smoother gaming experience
Step 2: Log in to Your PlayStation account
At this point, I’m assuming you’ve already connected the console to your home internet and have an active broadband plan.
If yes, login to your PlayStation profile (if you haven’t already).
Step 3: Enable Your Primary PlayStation at Home
Once logged in to your PlayStation, open the “Settings” menu. Then, click the “Account Management” tab and scroll to Activate as your primary PS5 (or PS4 if that’s what you have).
The idea here is to confirm it’s your PlayStation you’re syncing up with your mobile device. If you have set a different PlayStation as the primary option on your account, your mobile device syncs up with it for remote access.
Step 4: Enable the Remote Play Feature on the PlayStation
Next, return to the main “Settings” menu of your PlayStation and scroll down to the “Remote Play Connection Settings” tab. Then, Enable the Remote Play option- the selection box will be checked when enabled.
Step 5: Set the PlayStation on a Sleep Mode
We now have to keep the PlayStation in a sleep mode for easy powering remotely. So, go to the main “Settings” menu again and scroll to “Power Save Settings”. Then, select the second option to Set Features Available In Rest Mode.
The various features to enable in Rest Mode are:
- Stay connected to the internet
- Enable turning on PS5 (or PS4) from network
- Keep Application Suspended
When you enable these features, you’re basically putting your PlayStation console on standby mode. So, you’ll be able to power it on remotely from your phone/ tablet with no issues.
Step 6: Log in to the Mobile PS Remote Play App
Now, we need to get into the remote feature that connects your PlayStation to the phone/ tablet.
So, grab your phone/ tablet and download the PS Remote Play app. The app is available on both Apple App Store and Google Play Store.
Once the PS Remote Play app is on your mobile device, launch it. You’ll get a prompt to sign in to your PlayStation account. Make sure the details you use to log in with your phone/ tablet here are the same ones used on the console in Step 2.
After signing in, tap the bold “Start” button below the gaming icon to start linking your systems.
Step 7: Wait for the PlayStation to Sync up
The phone you’re using will show a progress notification of it “connecting to the PS5 (or PS4)”. It will even show a pictorial depiction, albeit the connection only takes like 2-3 seconds to establish automatically.
If the connection is successful, you’ll be able to view your PlayStation home screen on your mobile device. It will show the various games you have and the menu icons.
Below the small home screen of your PlayStation are the virtual controls depicting those of the wireless controllers.
Important Note:
In some cases, your phone/ tablet may refuse to connect automatically with the PlayStation. It can happen even when you have signed in on both accounts with the correct details.
If that happens, try to link the mobile device and the PlayStation manually. It’s an easy process, where you only need to go to the main “Settings” menu of your PlayStation and open the Remote Play Connection Settings” tab (as in Step 4). Then, select “Add Device”.
Immediately you select “Add Device”, the PlayStation will display a code number to complete the linkage. Then, you can return to your PS Remote Play app on the mobile device and open the “Settings” to Change PS5 (or PS4) to Connect To.
When your phone is now searching for nearby PlayStation, tap the “Register Manually” option in the bottom right corner. Then, input the code number showing on the PlayStation display to complete the linkage.
Step 8: Play Your PlayStation Games on the Phone/ tablet
Now your PlayStation and mobile device have finished configuring, you can choose your games and play.
As I said earlier, though, the onscreen controls on the phone may be tricky to use for PlayStation games that require lightning-fast reactions. But on the plus side, you can pair your mobile device with a DUALSHOCK controller (or any other compatible Bluetooth-enabled gamepad).
To pair the game controller with a phone/ tablet, you just need to :
- Grab the wireless gaming controller you want to use.
- Press the “Share” and “PS” buttons on the controller at the same time until the status LED starts flashing
- When the status LED of the controller is flashing, open the Bluetooth settings of your phone/ tablet. Then, look for the name of the wireless controller you’re to connect and pair it.
Key Takeaway: PS Remote Play only Works via WiFi
After paring a controller, you can now play almost any PlayStation game on your phone as if when docked to a TV. That includes the games that were tricky to play with the onscreen controls of the mobile device.
A crucial point to note is that your mobile device must be connected to WiFi for the PS Remote Play mode to work. The feature will not work when connecting to mobile data.
So, to play the PS4 or PS5 games on a phone/ tablet while away from home WiFi, you’ll have to rely on a hotspot. The WiFi hotspot can be from another phone/ tablet with mobile data or a dedicated hotspot device.
Frequently Asked Questions:
Can I play PlayStation games on my phone?
Yes, you can PlayStation games on a phone. However, the features involve linking an active PS4 or PS5 to your mobile device via the PS Remote Play app and accessing your PlayStation account.
So, you can’t play PlayStation games on a phone/ tablet if you don’t have a working console to connect to.
How much is it to play PS5 and PS4 games on my phone?
It’s FREE to play PS5 and PS4 games on your phone. The reason is that the PS Remote Play app linking the PlayStation and your mobile phone has no cost to download. Then, there are no additional accessories required to purchase.
What are the shortcomings of playing Playstation games on a phone?
Although a super-great hack for gamers, playing PlayStation games on a phone has a few shortcomings. They include:
- The PlayStation must remain powered on all the time. If the console turns off due to power outage or any other reason, you also can’t access it remotely
- PS Remote Play mode requires your PlayStation and connected phone online always. If the PlayStation disconnects from the internet, your phone can’t access it remotely. The phone will also need a stable WiFi connection to keep connecting through the PS Remote Play app.
- The layout of the PlayStation controls on phone can be tricky to use for fast fighting and shooting games
- PS Remote Play app can have connection issues, disconnecting the phone from the PlayStation. The feature is most common when connecting to 2.4GHz WiFi and paired wireless gaming controller
- PS Remote Play app can’t work directly on mobile data of the phone/ tablet in use. It only works on a WiFi connection, which may require hotspot-ing the mobile device with another phone/ tablet/ hotspot device while away
- When on Remote Play mode, you can only pair one controller to your phone/ tablet currently. So, it’s hard to play PlayStation games with family or friends on the go.