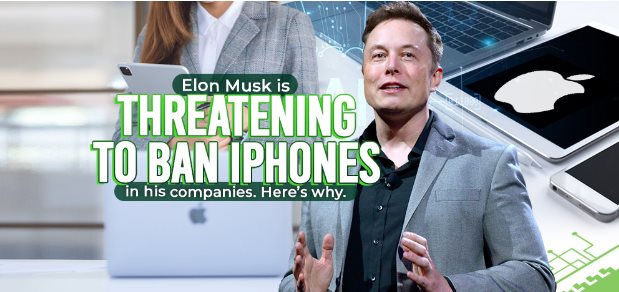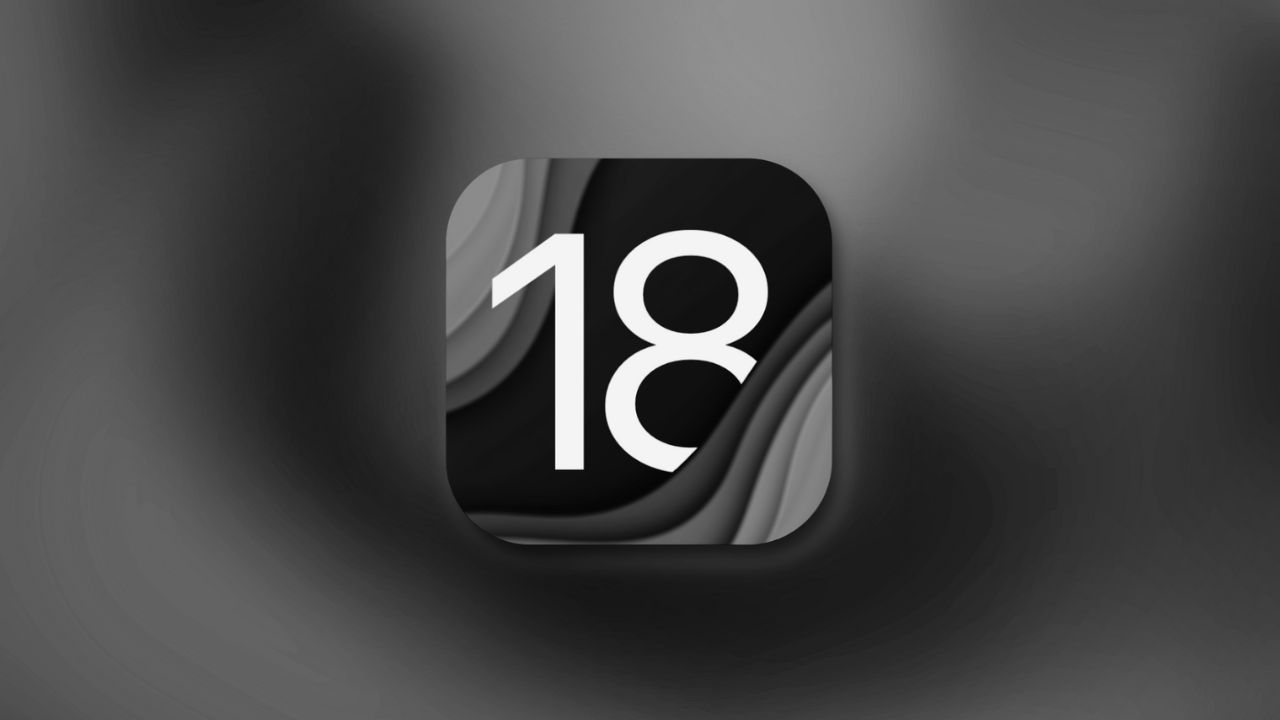Note: This is a guest post written by Marlin Howard – You are trying to update your iPhone to iOS 17, but it keeps saying “Preparing Update…” and nothing happens? Not to worry; this is a common issue that has happened with the iOS 16 update as well. In this article, we’ll show you how to fix an iPhone stuck on Preparing Update while updating to iOS 17.
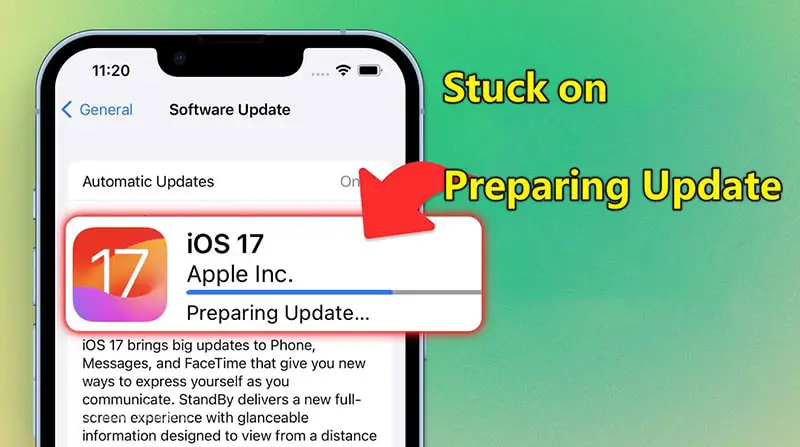
Frequent asked questions on this issue
How long should Preparing Update take? Usually, this takes only a few minutes. If it takes more than 15 minutes with no progress, then it’s basically stuck.
Why is the iOS update stuck in Preparing Update? It’s often difficult to determine the precise cause. However, it’s safe to suppose that low iPhone storage, network issues, conflicting update files, and iOS glitches can all contribute to this problem.
The three methods listed below will help you fix the stuck Preparing Update on your iPhone without losing data. However, you can still back up your iPhone first, just in case.
Method 1: Troubleshoot and start iOS 17 update again
If you’d rather take some time to fix this manually, you can first do some basic troubleshooting, delete the update that is stuck in Preparing Update, and then start the update again. Make sure to complete each of the following steps so you don’t get stuck again.
Step 1: Go to Settings > General > iPhone Storage to check your iPhone’s available storage. Make sure you have 10GB or more of storage space; otherwise, manually delete unnecessary photos and apps to free up storage for the iOS 7 update.
Step 2: Restart your iPhone, which will help remove potentially conflicting files and caches that may be causing the iOS 17 update to get stuck in Preparing Update.
Step 3: Go to Settings > Transfer or Reset iPhone > Reset > Reset Network Settings. When you’re done, reconnect your iPhone to a WIFI network with a good and stable signal.
Step 4: Go to Settings > General > iPhone Storage, tap the downloaded iOS 17 update file, and then tap Delete Update.
Step 5: Go to Settings > General > Software Update to download and install the iOS 17 update again.
If you have followed the instructions above and the iOS 17 update is still stuck at the Preparing Update stage, move to the next solution.
Method 2: Fix iPhone Stuck on Preparing Update with iSumsoft iOS Refixer
iSumsoft iOS Refixer is a quick and effective way to fix an iOS 17 update that is stuck in the Preparing Update stage without losing any data. This is a specialized and reliable iOS fixer tool that can fix all kinds of iOS issues on iPhones, including stuck iOS updates, iOS stuck on the Apple logo, iOS stuck in the boot loop, and more. It also allows you to easily downgrade iOS 17 to iOS 16 without any issues.
Step 1: Launch iSumsoft iOS Refixer on your PC and select the System Repair option to get started.
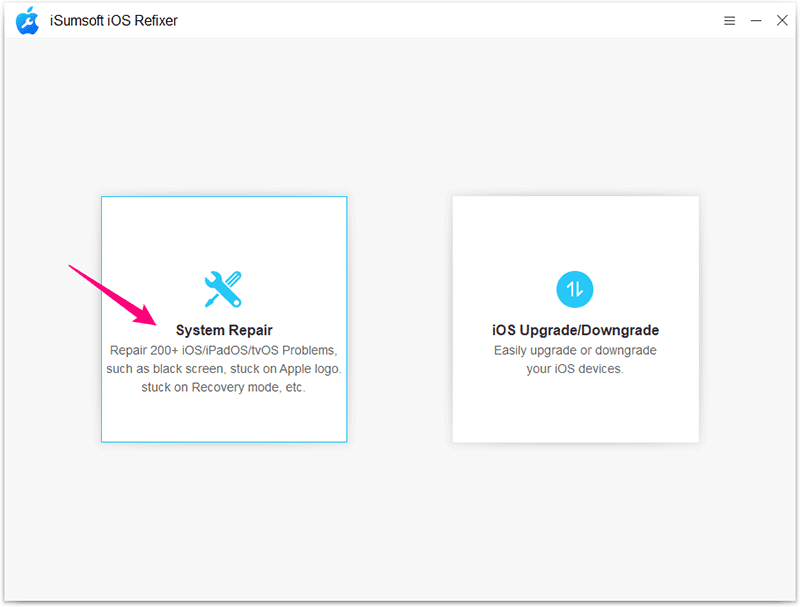
Step 2: Select Standard Mode, and then click Start on the next page to confirm your selection.
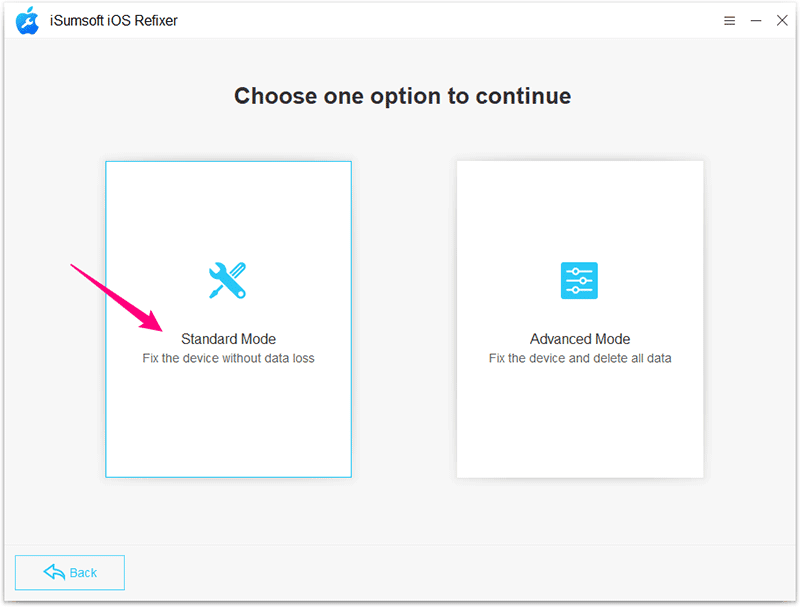
Step 3: Make sure your iPhone is connected to your computer using a USB cable when the program prompts you to do so, then click Next.
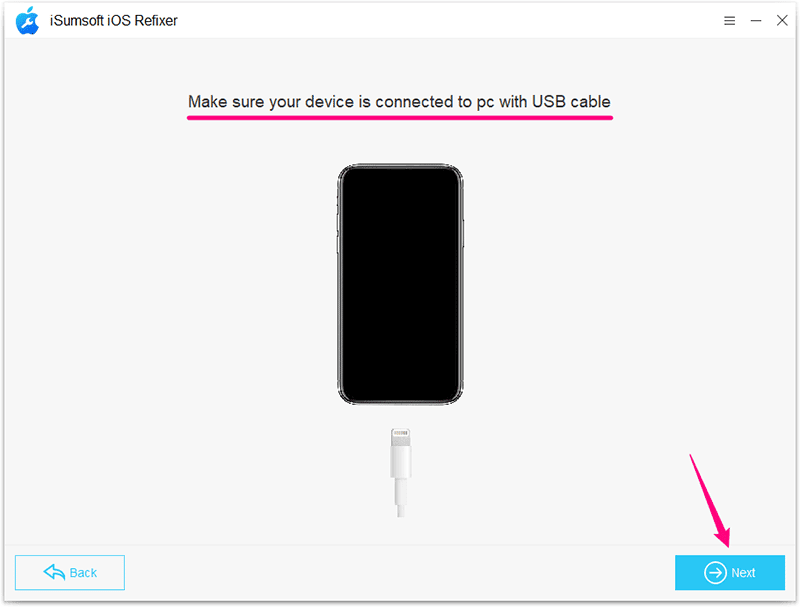
Step 4: The program will automatically detect your iPhone and load its information.
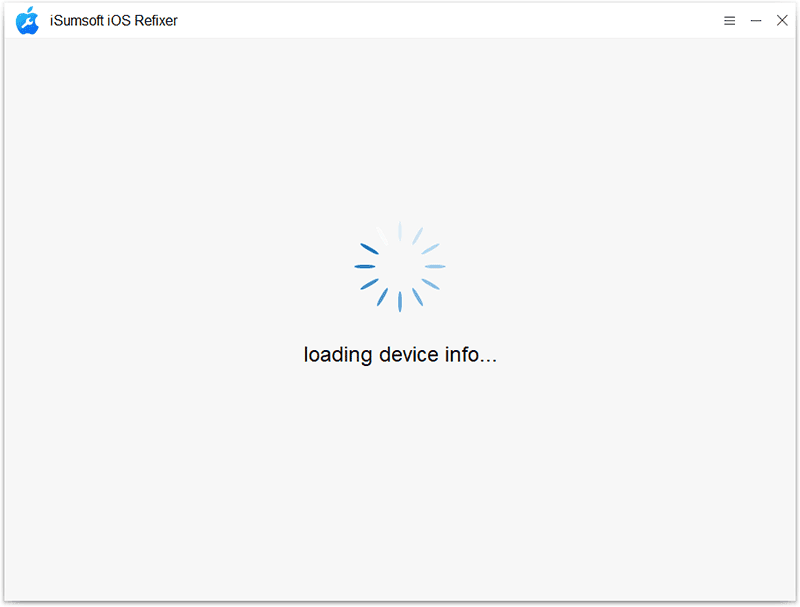
Step 5: When your iPhone is displayed on the software screen, select the latest firmware version of iOS 17, and then click Download. The software will then automatically download the firmware needed to fix the stuck iOS 17 update.
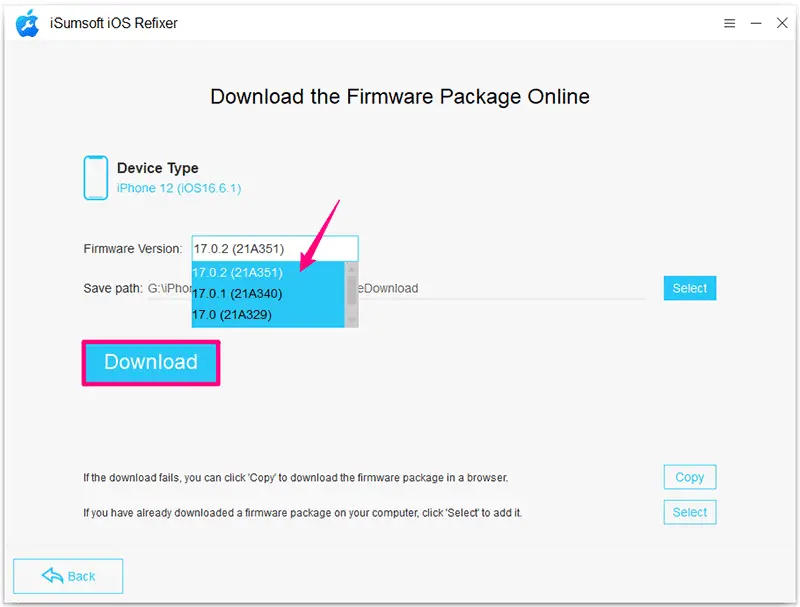
Step 6: When the firmware download is finished, click the Repair button, and the software will immediately begin repairing your iPhone. This process will fix any iOS issues on the iPhone, including those that cause the software update to get stuck in the Preparing Update stage, and install the latest version of iOS (iOS 17 at the time this article was published).
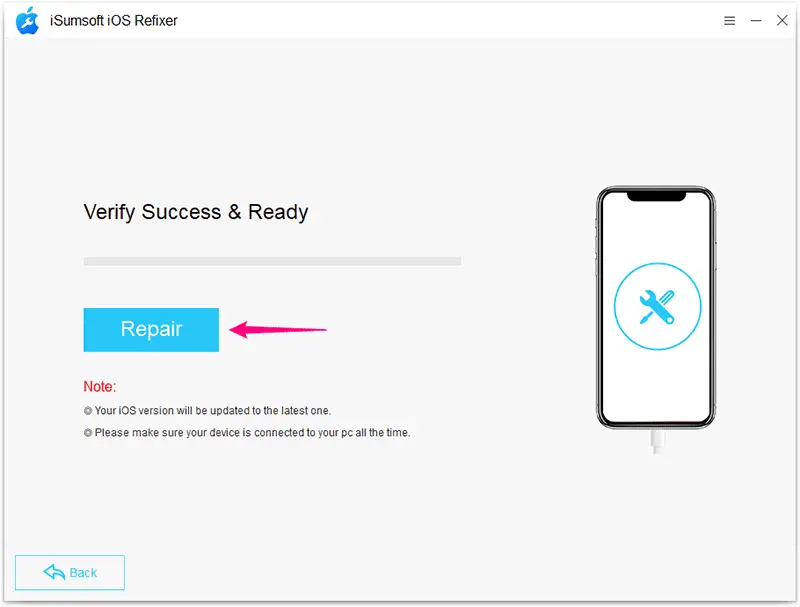
Step 7: When the statement “iPhone Repaired Successfully” appears on the software’s screen, your iPhone has been updated to iOS 17 and you can continue to use it without any problems.
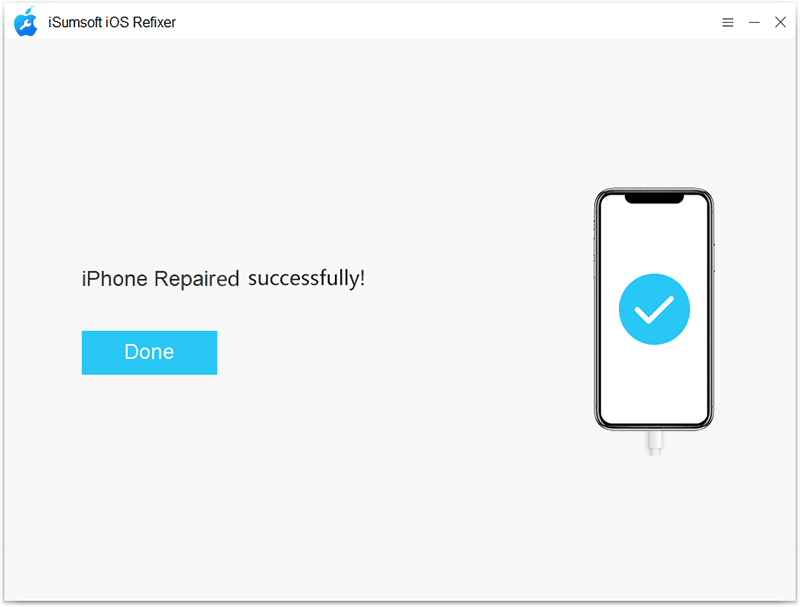
Method 3: Fix iOS 17 update Stuck on Preparing Update with iTunes
When the iOS 17 update on your iPhone gets stuck in Preparing Update, another common solution is to update with iTunes. It’s worth noting that this method isn’t foolproof, as occasionally iTunes gets stuck on Preparing iPhone for software update as well. In case you are also in this situation, iSumsoft iOS Refixer is still your best option.
Step 1: Make sure you have the latest version of iTunes installed on your computer. If iTunes is already open, close it.
Step 2: Connect your iPhone to your computer via a USB cable, then unlock your iPhone and if prompted, tap Trust to allow it to trust this computer.
Step 3: Open iTunes on your computer and it will automatically detect your iPhone and pop up a dialog box showing that a new iOS 17 is available for your iPhone. Click the Download and Update button in the dialog box and follow the on-screen instructions to update your iPhone to iOS 17.
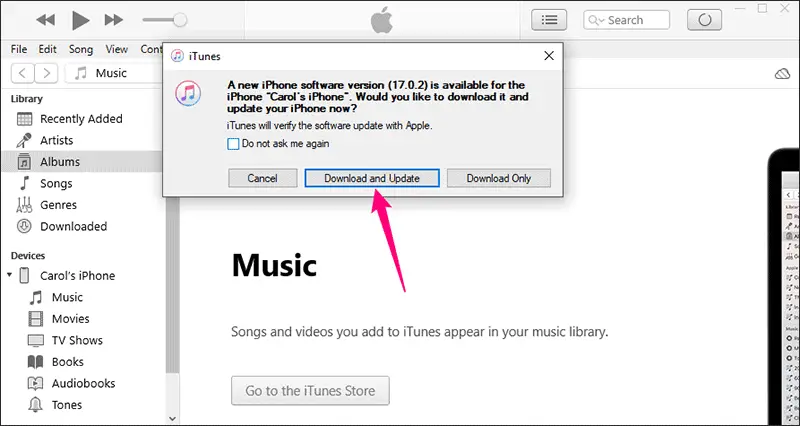
Conclusion
Doing an iOS 17 update on your iPhone is a simple and straightforward process, but sometimes it gets stuck in the Preparing Update or other stages for some reason. Fortunately, by using one of the solutions described in this post, you will be able to fix this issue and update your iPhone to iOS 17 without any issues. iSumsoft iOS Refixer is a highly recommended way for iOS updates and fixes. Don’t hesitate to try this tool if other methods do not work for you.