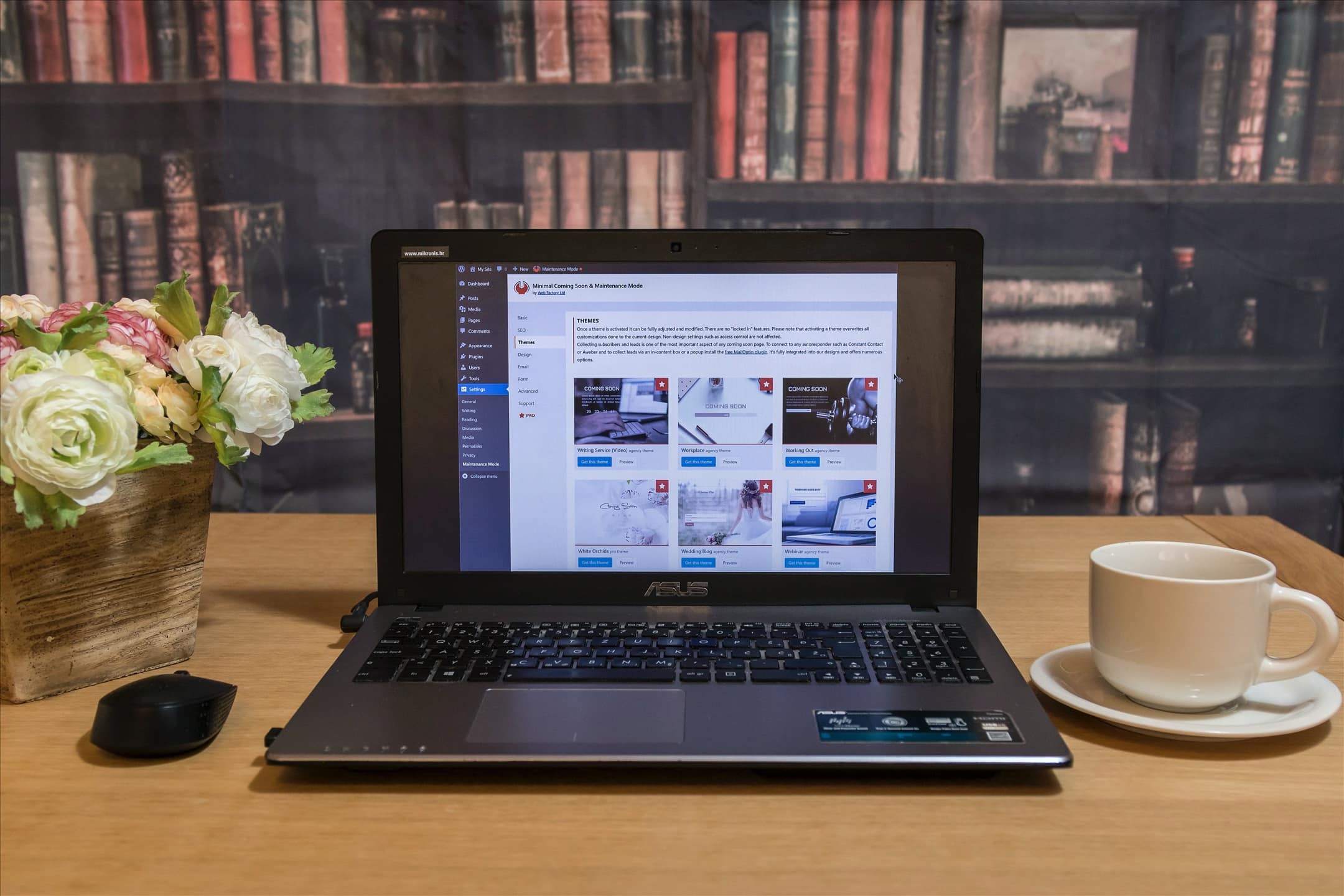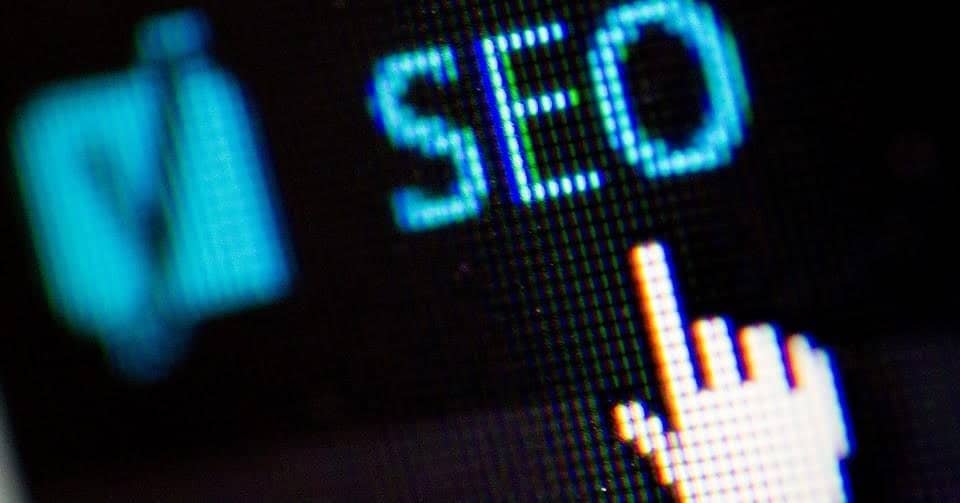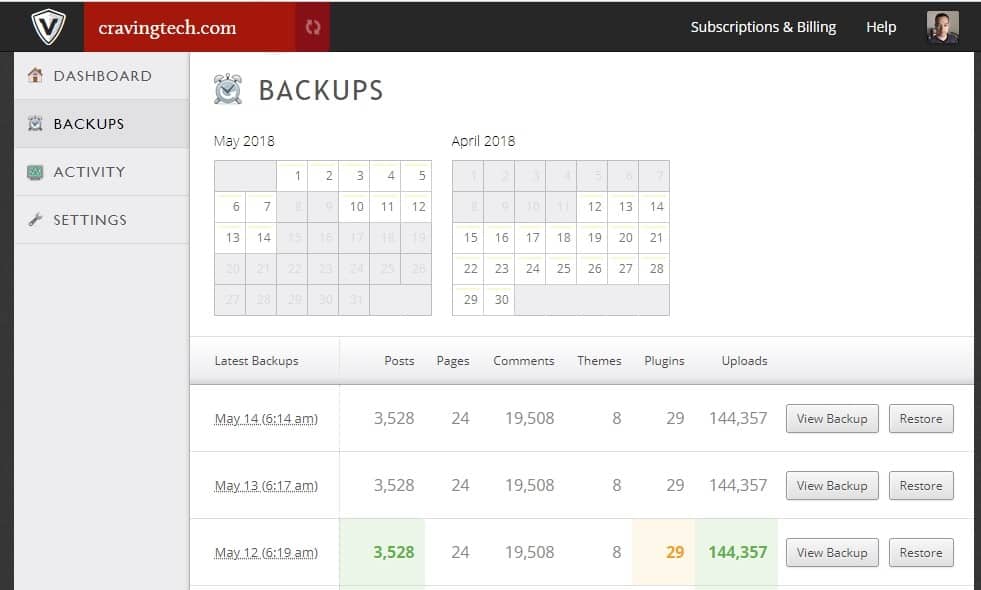If you are hosting your blog or website on a shared server (or I guess, any server), you may be hitting your inodes limit at some point. In a nutshell, it indicates the number of files and folders you are using (most likely you are hitting this inode usage limit because of the number of files you have).
You might be okay if you don’t have lots of files but for a site like Craving Tech where we do lots of reviews with many self-taken pictures, things can get gloomy fast after 5-10 years have passed.
Not to mention that WordPress (this blogging platform) and the theme you are using are creating their own image thumbnails PER image you are uploading.
For example, if you upload an image to a post, you might end up with 3-6 extra files. If a review post like this one has 22 images, you’d get 88 – 164 images in just a single post! Post daily and you’ll understand what’s coming. If you use Windows Live Writer, you might even get more files because its thumbnails will get even more thumbnails from WordPress + your theme.
And ever since WordPress 4.4, the team has also added an extra thumbnail generation of 768x pixels medium thumbnail per image upload to speed things up (responsive image).
When I migrated Craving Tech from HostGator to VentraIP Australia, I realised the blog had 165,000 inodes(!) and the migration could not proceed easily.
If you are hitting your inode limits on your host and cannot do a cPanel backup or is being forced to upgrade, you can always do a clean up. OR a prevention to stop this from happening in the future.
If you do need help with figuring out this limit, there are many top Chicago web designers that would be eager to perform this clean up for you
How to reduce inodes / files on your server
[1] Cut down the use of thumbnails on your site’s theme
Newsmag, the theme I’m using for Craving Tech is awesome and offers plenty of thumbnails generated options for different blocks and page styles. While it’s great, I didn’t realise I’d soon hit the limit and now I’m paying the price.
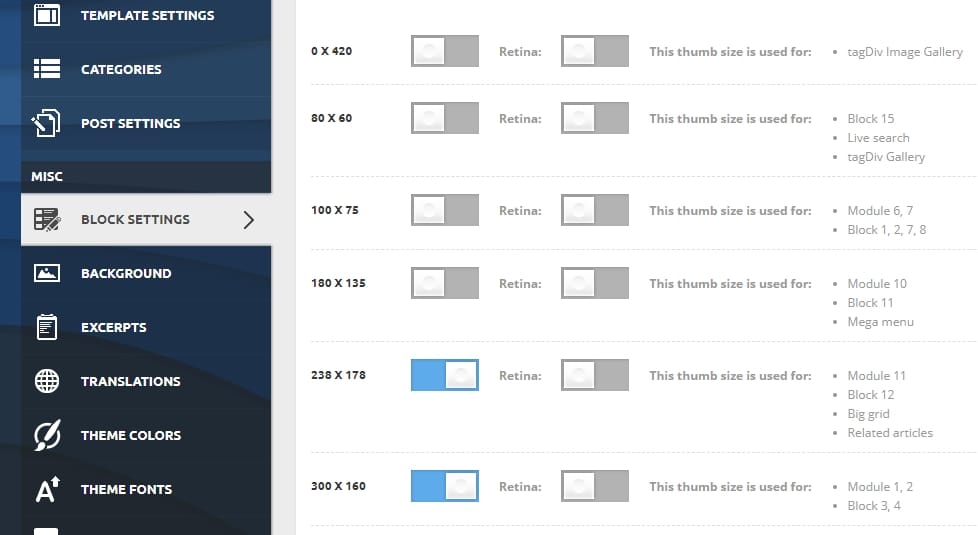
If you are not there yet, I’d suggest to really bring down the number of thumbnails your site generates to a minimum. Sure, I had to let go of that funky Mega Menu and cool, big grids or post layouts with a mixed of thumbnail sizes, but I know I had to.
Since WordPress 4.4, you’ll get a new 728x thumbnail on every image uploaded to the server but it’s not available to be inserted in your post, unless you add these codes into your Child Theme’s functions.php (found the code here):
// Add 726x new thumbnail generated by WP 4.4 above, as an insert image option
add_filter( ‘image_size_names_choose’, ‘fresh_custom_sizes’ );
function fresh_custom_sizes( $sizes ) {
return array_merge( $sizes, array(
‘medium_large’ => __( ‘Medium Large’ ),
) );
}
[2] Disable WordPress auto thumbnails generation
WordPress also generates 3 thumbnails by default. You can change these settings through Settings->Media.
If you never use them on your posts and you don’t use the WordPress Gallery feature, I’d suggest turning them off. I set all their values to 0. BUT to be safe, have the “Thumbnail size” to default (150×150), rather than disable it compeltely – which I think will be used by WordPress as the default thumbnail featured image if your theme doesn’t have it.
It’s also used by many WordPress’ related posts plugins so it’ll be handy to have them around in case you need them one day.
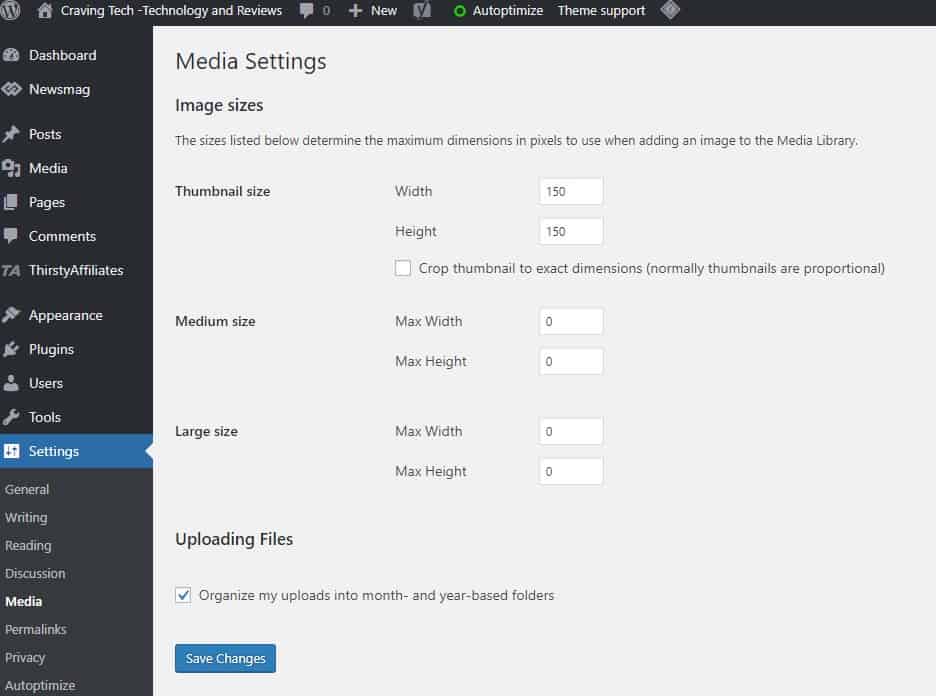
[3] Remove old, unused thumbnails
If it’s too late (i.e you have reached your inodes usage limit on cPanel), you’ll unfortunately have to remove the unused thumbnails yourself. It’s the only, painful way.
I did this manually through an SSH terminal but I believe there are WordPress plugins that can help you out as well.
I prefer manual work because I don’t really trust these automated solutions which may remove things accidentally. BUT! If you remove the files manually from an SSH terminal, WordPress Media Library will still have links/references to these images unfortunately. So the best method is to actually use a plugin that remove database references AND the files together.
But I did end up removing the image files manually at the end.
Make sure to backup all your image galleries before doing this by zipping and downloading them. Your images and their thumbnails are inside the wp-content/uploads folder.
I used an SSH terminal to list the files based on the thumbnail sizes. Check out which ones you don’t use on your posts. Once you are positive, remove them with the rm -f command (remember having that backup?)
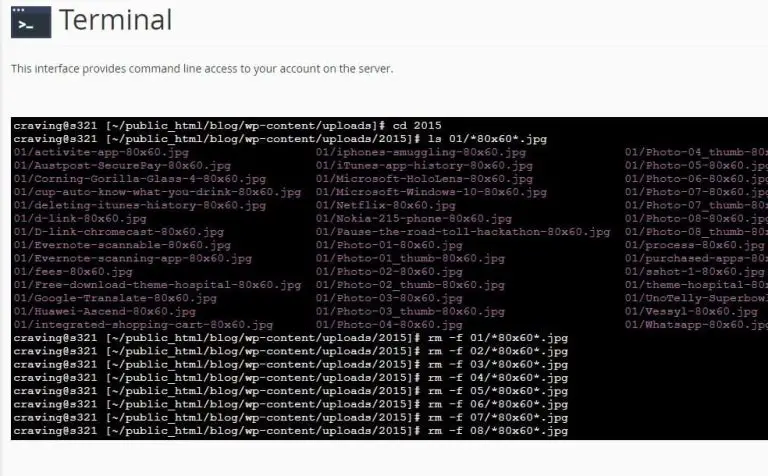
If you are using Windows Live Writer and ever resize images in there, things get complicated. Windows Live Writer will create its own thumbnails of the resized images with _thumb.jpg. This thumbnail will then get auto-resized into more thumbnails, a complete mess!
And yes, you have to do this one by one or if you are a coder/scripter, you can create a script. I can’t be bothered so I did this manually as you see from the screenshots above.
Again, it is definitely best if you just use a well-known plugin to clean your Media Library up!
—
After removing these unused thumbnails, my inodes have gone down from 165,000 to 89,933 (that was over 70,000 thumbnail files/inodes removed)!