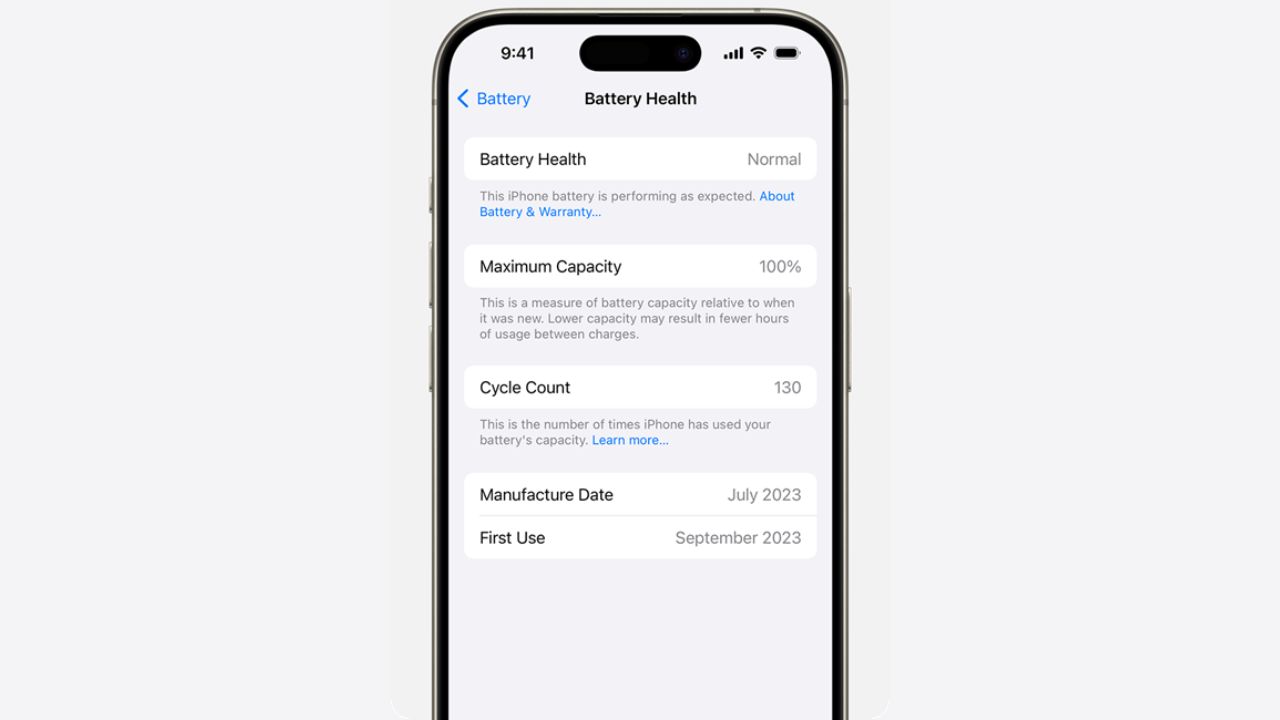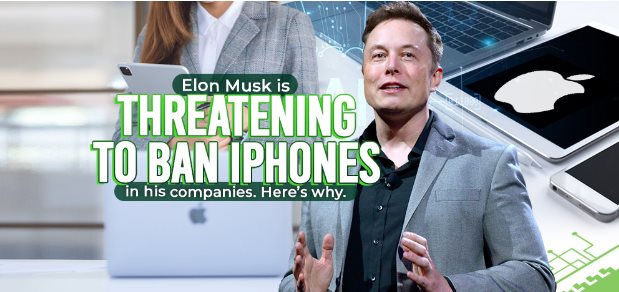Note: This is a guest post written by Amber Atkinson
Storage space is precious for all Mac users, but managing it can be rather tricky if you own one of the lower storage capacity models. If you are running out of storage, it’s important to get rid of redundant files that build over time. Wondering what you can delete? You should check the Other storage on your Mac that occupies a significant percentage of space. Let’s take a look at Other on Mac storage and discuss how to delete all the useless files.
What Is Other Storage on Mac?
Other is a category that contains files that don’t fall under the pre-defined storage categories like Photos, Documents, Movies, Audio, or Apps. These can be cache files, installer packages, app extensions, old backups, temporary system files, documents like PDF, archives such as .dmg and .zip, etc.
How to check disk space usage on Mac? You need to open the Apple menu and click on About this Mac. Then you should choose the Storage tab, and you’ll see an overview of all the available storage on your Mac’s drive and the space occupied by different storage categories. You can click on the Manage button to view a detailed breakdown of the consumed space. You’ll be able to access any category if you choose it on the left-hand panel. Then, you’ll be able to see suggestions on how you can optimize the storage.
How to Clean Other Storage on Mac
You can’t remove all the Other storage on Mac because some files are essential for keeping the system running smoothly, but you can reduce the storage space it takes up. You can delete unnecessary files using a Mac cleanup tool or manually. But you should be very careful so you won’t delete a file that can affect your computer’s performance. And it’s better to make a complete backup of your system before you start deleting anything.
Remove Large Documents
If you store a lot of text documents with rich media, they can take up a lot of storage space. It makes sense to check them out to see what you can remove. Here is how you can do it.
- On your desktop, press Command + F and choose This Mac tab.
- Then, click the first dropdown menu and select Other.
- In the Attribute window, select File Extension and File Size and click OK.
- Look for different types of files (.pdf, .cvs, .dmg, pages) and delete the items you don’t need.
Clear Cache Files
Cache files (browser, system, and user) are created to help your system work faster, but they can take up a lot of precious space and slow down your Mac. Here is how you can delete these files from the Other category manually.
- Open Finder and press Go. Then choose Go to Folder in the menu bar.
- Now type ~/Library/Caches and press Go.
- Copy the content of the Cache folder to the desktop as a backup.
- Choose the files you don’t need and move them to Trash.
- Finally, empty your Trash bin.
Remove App Extensions and Plugins
Although extensions and plugins don’t take as much of the Other storage space, you may free some extra space if you remove those add-ons that you don’t use anymore. Follow these steps to remove browser extensions from Safari:
- Open the browser and go to the Safari menu.
- Click on Preferences and choose the Extensions tab.
- Click on an extension you don’t use anymore and want to delete and click Uninstall.
Remove Old Downloads
Removing unneeded downloads from the Downloads folder could be a great way of saving up space on your Mac. Installer packages, .dmg, and .zip files can take up a huge amount of available storage space.
You can clear your Downloads using these steps:
- Open Finder and click Go.
- Choose Downloads and search for the files that you don’t need anymore.
- Select them and move to Trash.
When you finish removing files, don’t forget to empty the Trash bin.