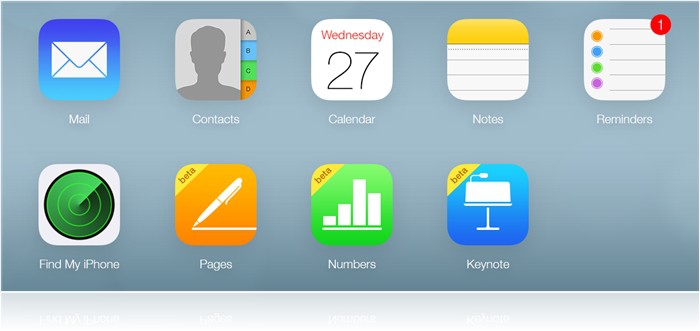
Today, my sister lost her iPhone on a bus. Thankfully, it managed to find its way to the bus driver and we tried to arrange a way to pick it up. Since the bus driver was still working (driving, to be exact), we couldn’t finalise a way to meet up yet. However, the bus route that he was going would pass a couple of blocks near my office.
The problem is, the iPhone was locked with a passcode, so there is no way for him to call me (or even get my number).
So I set the iPhone in “Lost Mode” to display a personalised lost message with a number to contact, hoping for the bus driver to call me back when he’s on a break. Or better, to find out where the iPhone is and intercept the bus on a bus stop near my office. Way cooler, right?
If your iPhone is lost, you can set it to Lost Mode in iOS 7 through iCloud. Assuming you have enabled the “Find My iPhone” on your iPhone settings (Settings-iCloud-Find My iPhone), you can login to www.iCloud.com to locate your iPhone, among other things.
How to track your lost iPhone, set a Message to call, and lock it completely
[1] Go to www.iCloud.com and click the “Find My iPhone” icon. You should then be able to see where your iPhone is at the moment. If you have multiple iOS devices, click on the “All Devices” menu on the center top and select your lost iPhone to track.
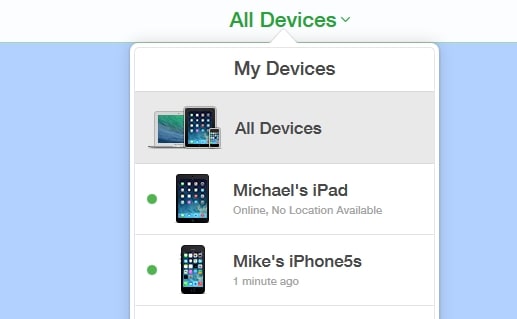
[3] Once selected, a map will be displayed with your lost iPhone.
![]()
Before you start screaming and planning to chase the thief out (or in my case, a genuine person who wants to return the phone to you), it’s wise to set your iPhone to a Lost Mode. This way, your phone will be locked until you unlock it with your Apple’s iCloud/iTunes password. A message will also be displayed at all times on screen.
To do these:
[4] On the top right, there are a few options that you can select: “Play Sound”, “Lost Mode” and “Erase iPhone”. Select “Lost Mode”.
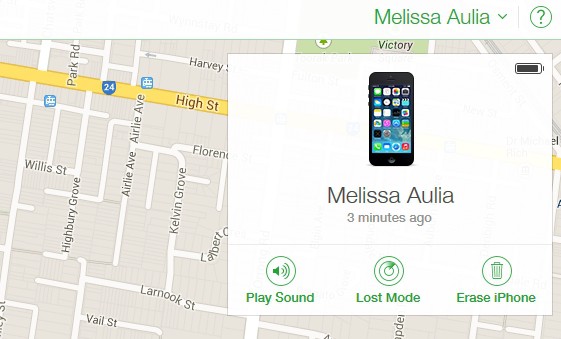
[5] Enter the mobile number to be contacted (your other phone or a friend who’s helping you out).
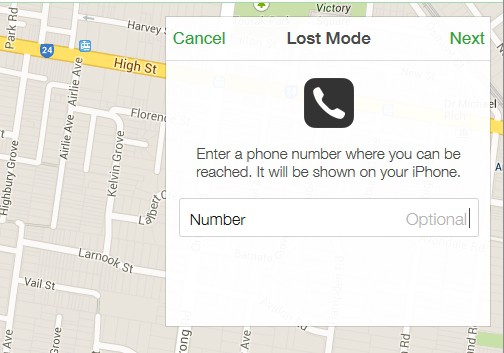
In my experience today, I put the country code as well and it worked (the bus driver actually called me from the Lost Mode message). So: +61xxxxxxxxx
[6] Enter the message that you want to be displayed on the screen
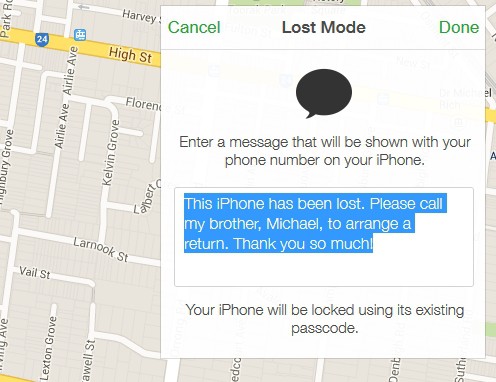
Just follow the screens until the Lost Mode is activated (you may have to wait for it to be activated – or go from the Pending request stage).
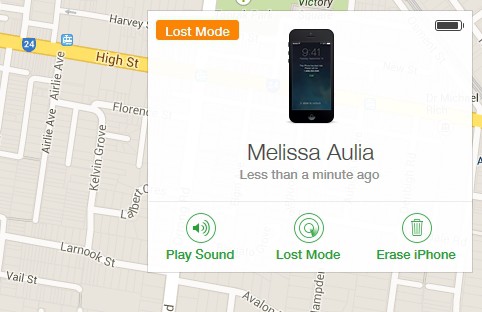
At all times, again, you can keep track on where your iPhone is and even see the route history.
![]()
—
So what happened to my sister’s iPhone at the end? Well, I tried to intercept the bus on a bus stop near my office by tracking where it is at all times (with the help of “Find my iPhone” App). I ran as soon as I saw the bus was heading my way on the map but I was 10 seconds too late. Half way to the bus stop, I saw a bus went by. Yup, that’s the bus alright. Sigh. Wouldn’t it be cool if i could get on the bus and say “Hi, are you Bill? We talked earlier and you have my sister’s phone with you”. Just like in the spy movies, you know. That might lead this post to go viral too. Maybe.
Anyway, thanks to the message on the Lock Screen, the bus driver managed to call me back. The lost message you set actually contains a Call button so the person who finds a lost iPhone can call the number you set on iCloud. Cool, eh? To cut the story short, he gave the iPhone to the Lost & Found on a bus depot and we managed to get it later in the day.
iCloud’s Find My iPhone simply rocks. Enough said.







Comments are closed.