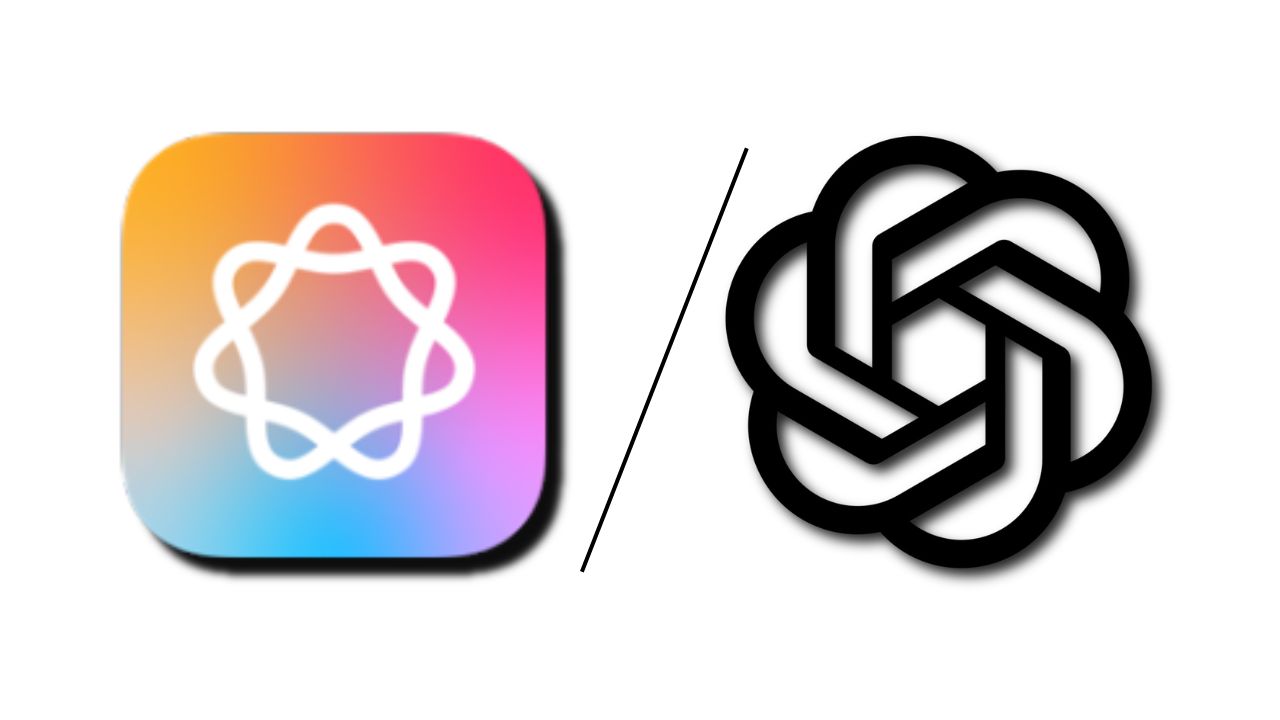Note: This is a guest post written by Carol Murray – When you forget your iPhone passcode, your iPhone will be disabled after too many failed attempts. Especially after trying the wrong iPhone lock screen password up to 10 times, the iPhone screen will display that iPhone is disabled connect to iTunes. There is an embarrassing situation that when you are planning to use iTunes unlock disabled iPhone, you cannot use iTunes normally. In this article, we will introduce several ways to unlock disabled iPhone without iTunes. Read on and let us solve your dilemma.
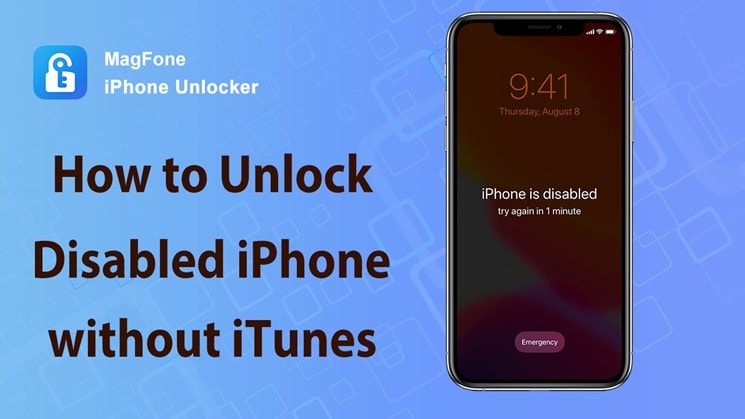
Method 1: Unlock Disabled iPhone Using Security Lockout Screen
How to unlock disabled iPhone without iTunes and without computer? Here is a good answer, which is using security lockout screen. Once your iPhone is disabled or iPhone unavailable, there is an Erase button on the right bottom of the iPhone lockout screen. Starting from iOS 15.2, Apple has introduced a new “Erase iPhone” function, which allows you to reset the iPhone to factory settings through the iPhone security lock screen when you forget the password, so as to quickly unlock the iPhone. To do this, you’ll need to know your iPhone’s Apple ID and password, have the Find My feature turned on, and be connected to a Wi-Fi or cellular network. To unlock your disabled iPhone with a security lock, follow the steps below.
Step 1. Enter the wrong passcode on the lock screen until iPhone goes to the Security Lock screen.
Step 2. Press the Erase option at the bottom of the iPhone lockout screen, and press Erase button again to confirm the choice.
Step 3. Enter your Apple ID password to log out of your iCloud account.
Step 4. After the iPhone has been successfully reset, you can follow the on-screen wizard to reset the iPhone, which includes the screen lock passcode.
Method 2: Bypass Disabled iPhone via iCloud
You can use Apple’s iCloud website to unlock a disabled iPhone. In this method, make sure you have turned on the Find My function on your disabled iPhone, and then you can perform the following steps of how to unlock a disabled iPhone without iTunes.
Step 1. Sign in the Apple ID of the disabled iPhone using on iCloud
Step 2. Choose Find My Mobile > All Devices, and select your device.
Step 3. Select “Erase iPhone” to start erasing all data on the disabled iPhone, including the lock screen passcode.
Step 4. After all data of iPhone is erased, your iPhone will be unlocked and accessible again.
Method 3: Unlock a Disabled iPhone Using MagFone iPhone Unlocker
The above two methods require your disabled iPhone to have Find My iPhone feature turned on and be connected to the Internet. If you are interested in knowing how to unlock a disabled iPhone other than the above two methods, we have a better and more effective method. This method requires a computer to use a third-party tool, such as the most popular MagFone iPhone Unlocker in the market.
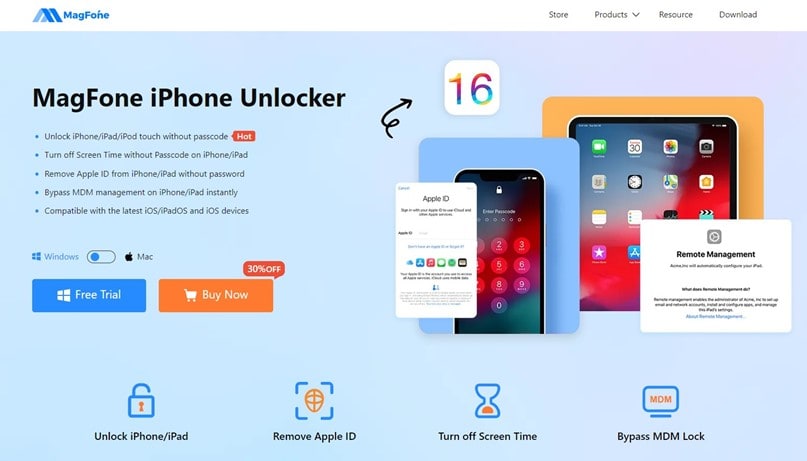
If you want a 100% guarantee of success, we highly recommend MagFone iPhone Unlocker. MagFone iPhone Unlocker has become one of the most trustworthy iPhone unlocker for users, which can unlock any locked Apple devices. Below we list some basic functions of this tool to help you know more about this unlocking tool.
- Quickly unlock disabled iPhone in minutes with 100% success rate
- Unlock 4 or 6 digital passcode, Touch or Face ID for all iPhone/iPad/iPod touch devices.
- You can also remove Apple ID from iPhone/iPad/iPod touch.
- The tool can bypass MDM screens without iTunes or iCloud.
- Allows you to easily bypass Screen Time passcode without any data loss
- Supports all iPhone models and iOS versions
- Ensure user privacy and security
iPhone is Disabled how to unlock? Here are the steps to do it by using MagFone iPhone Unlocker, which you must follow to make your unlocking process easier.
Step 1. Install and run MagFone iPhone Unlocker on Windows or Mac, then click to select Unlock iOS Screen, then click the Start button to start the process.
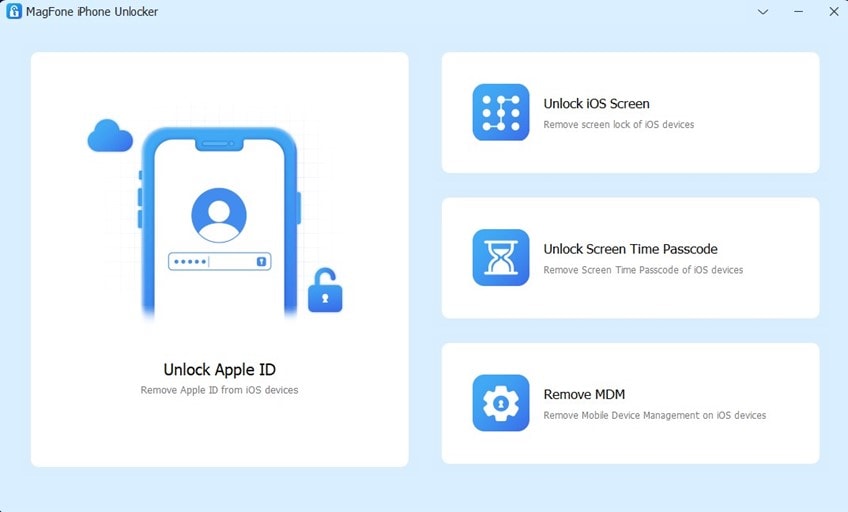
Step 2. Use USB to connect your disabled iPhone to the computer, and put the iPhone into recovery mode or DFU mode.
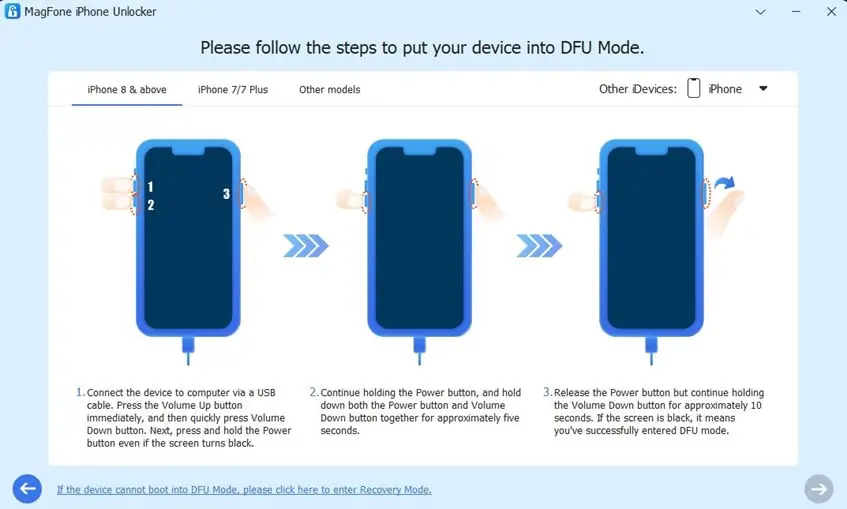
Step 3. Check whether the information of your iPhone automatically identified by MagFone website is correct, and then click the download button.
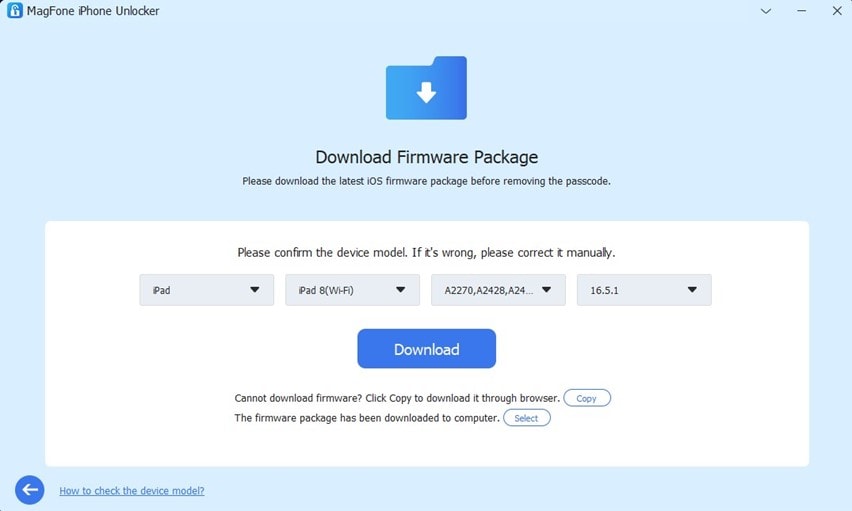
Step 4. Click the Unlock button, and after a few minutes, MagFone iPhone Unlocker will unlock the screen, helping you fix disabled iPhone. You can reuse your iPhone and set a new lock screen passcode.
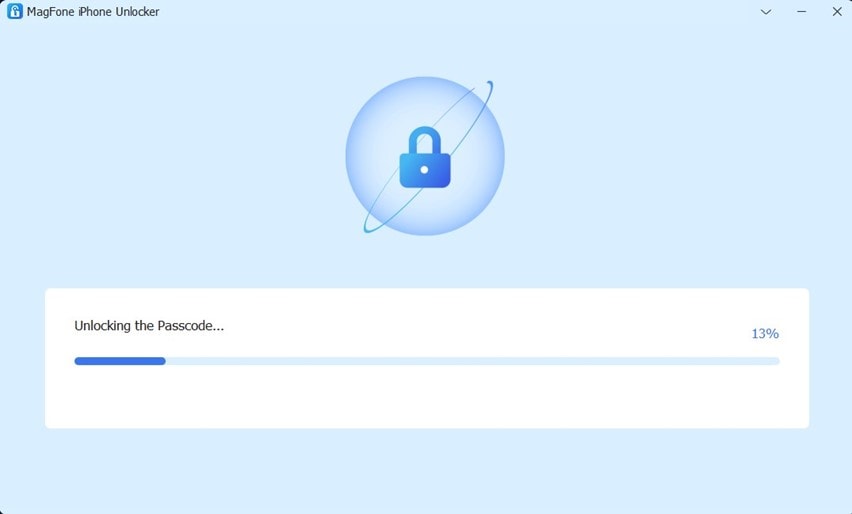
Bonus Tip: Unlock Disabled iPhone with iTunes
iTunes is the preferred method recommended by the Apple official, we still need to know how to use iTunes to unlock disabled iPhone. Please check the following steps.
Step 1. Launch the latest iTunes on computer and connect your disabled iPhone to the computer.
Step 2. Tap the locked phone icon in the upper left corner of the screen.
Step 3. Choose Summary > Restore iPad > Finish.