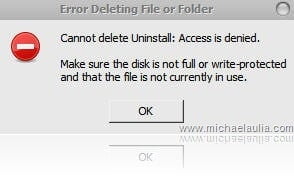
“Cannot delete (filename or foldername): Access is denied. Make sure the disk is not full or write-protected and that the file is not currently in use”
Familiar with the error status window above? It usually pops up when you:
- Cannot delete a folder or cannot delete a file
- Cannot rename a folder or cannot rename a file
Basically it happens because another process/program is currently accessing a file (and locks it). So unless you exit the application first, you won’t be able to do any changes to that file from anywhere outside of the application. At times, however, that is still not the case. Often you find that you still can’t make any modification to the file even though the application opening it has already been closed.
With the help of a free windows unlocking tool, this annoying problem is history.
The unlocking tool is called Unlocker. It has been around for years but I never publish a post about the tool yet on this blog.
After you install Unlocker, you can right click a locked file on Windows Explorer and click on the “Unlocker” menu to access Unlocker. The Unlocker main window looks like:
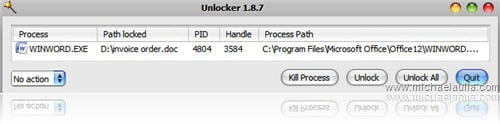
It will tell you which application is currently locking the file, which is extremely useful. If you are sure that you have already close the file, then you can use Unlocker to either kill the process/application or use the “Unlock” magic button.
Unlocker gives you the power to unlock and delete locked files/folders in Windows (previously you have to restart windows to unlock the file/folder, which is quite annoying!). It’s free, it’s simple, and it works :)
Visit Unlocker official site to download.







Comments are closed.