Note: This is a guest post written by Deepak Setia – Are you planning to switch from an Android device to an iPhone or have already done that, but wondering how you can transfer your data to the new device? If yes, then this guide is what you must be searching for. But before you proceed to learn how to transfer data from Android to iPhone, it’s also crucial for you to know what preparation you should make before moving ahead with the transfer process.
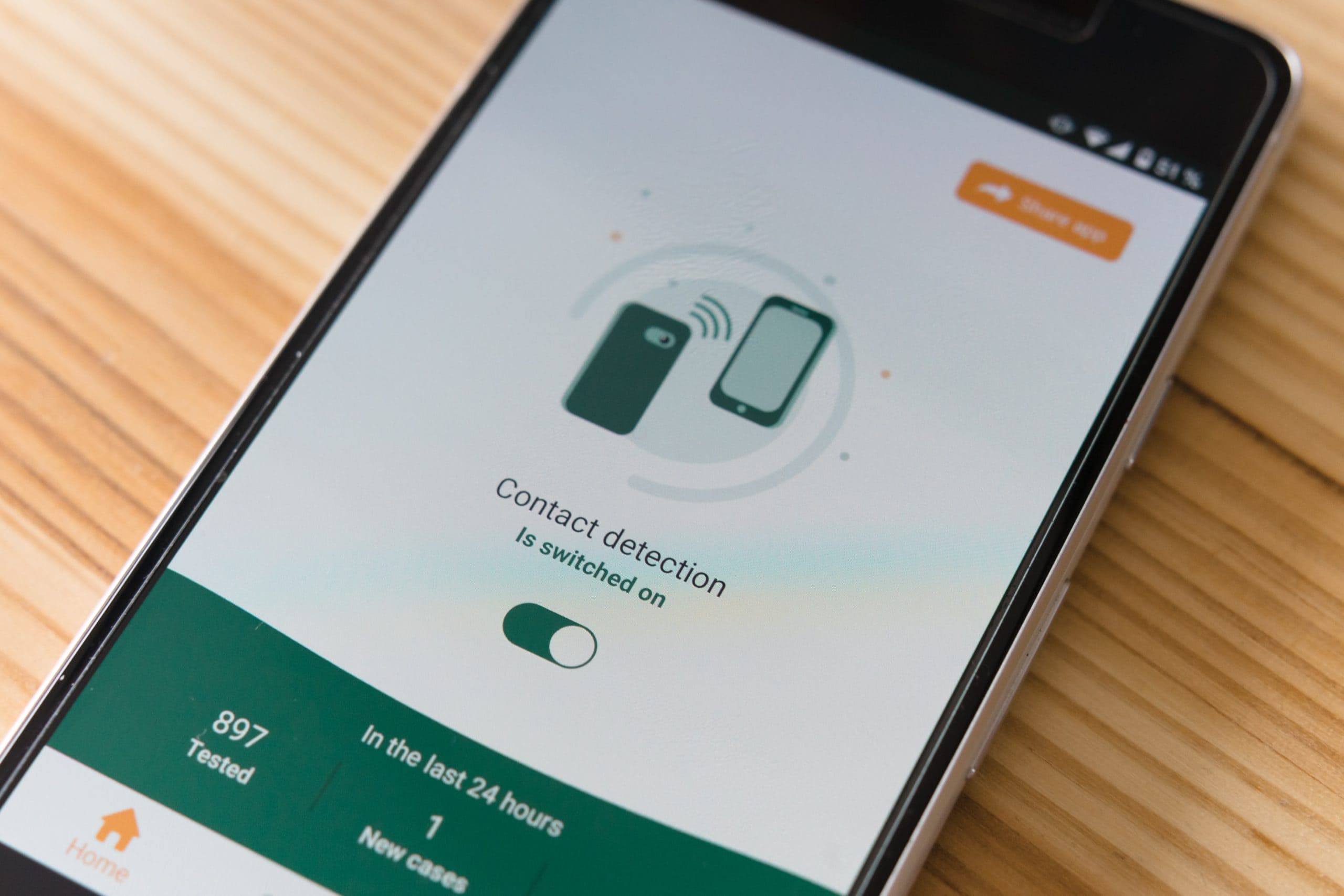
Things To Be Done Before the Transfer
- The very first thing to do before you proceed to start the transfer process is to make sure that your phone battery is sufficiently charged. The process of data transfer from one phone to another drains the battery of the phone at a significantly fast speed. So having it sufficiently charged before you proceed ensures that the process will not be interrupted due to low battery.
- Also, ensure that your new iPhone’s memory is larger than the data amount you are willing to transfer to it.
- Another important thing to do before you start transferring your data from Android to iPhone is to check your WiFi. Ensure that the WiFi connection is stable so that it can perform an optimal transmission.
How To Transfer Data from Android to iPhone?
Method 1: Using Move to iOS
Move to iOS is an app developed by Apple and it is used by new iPhone users for transferring the data from their Android phone to an iPhone. The steps that you will need to follow to execute the transfer process through this app are mentioned below:
- Set up the new iPhone until you get to the “Apps & Data” screen. On its “Quick Start” screen, hit the option “Set Up Manually”. Next, follow the instructions given on the screen. It may also ask you to activate the eSIM.
- Once you see the “Apps & Data” screen, select the option “Move Data from Android”.
- Next, get to the Android device and open the Play Store. Install the “Move to iOS” app and open it.
- In the opened apps on both of your devices, click the “Continue” button. Then on the Android phone, hit the “Agree” button and click on “Next”. On the other hand, after clicking the “Continue” button on the iPhone, you must have received a 6-digit Or 10-digit code. You have to enter the received code on the Android device. Once the code is entered, it will start the process of pairing.
- A temporary WiFi network will be created by your iPhone. So, when prompted, hit the “Continue” button to join the network on the Android device you have.
- Next comes the screen asking you to select the data that you intend to transfer. Once selected, hit “Next” and the data transfer process will start. Then click “Done” on the Android device and “Continue” on the iOS device.
- Follow the instructions displayed on the screen of your iPhone to activate the device and it’s finally done!
Method 2: Using a Google account
You can also make use of Gmail to perform the data transfer from an Android device to an iPhone. If you missed any data while performing the transfer through the first method mentioned above, you can use this second method also.
The use of the transfer Method 1 mentioned above is possible only if you haven’t yet completed the setup of your iPhone. Once the iOS setup is done, this method is of no use to you unless you factory reset the device.
On the other hand, the data transfer with a Gmail account can be put to use even if the iOS setup has already been completed.
Below are the steps that you will need to go through to accomplish the task of data transfer between the two devices:
- First, open “Settings” on the Android phone. Once you are there in “Settings”, scroll down to “Google” and tap to open it. You will enter another menu of options from where you have to select “Backup”. Next, you have to select the categories you want to sync. Once selected, wait for the backup syncing to be completed.
- Next, get to your new iPhone and open its settings. Go to “Mail”, then “Accounts” and then “Add Account”. Now fill in your Gmail account credentials. Once it’s done, your Gmail account’s data will sync with your iPhone, thus transfer will start automatically.
In addition to Gmail, you can even use Google Drive to accomplish this task. First, upload all your data to Google Drive and then download it to your iPhone. But there is a limit of 15 GB space for free users of Google Drive.
Method 3: Using AnyTrans
Both the methods described above have limitations on the type of files that can be transferred. So if you are worried about that and need to transfer all your data (including all types of files), you can consider using a professional tool like AnyTrans.
Just follow the easy steps mentioned below:
- Download and install AnyTrans on a PC or laptop and then launch it. Connect both of your devices (Android & iPhone) to the PC via a USB cable.
- Select “Phone Switcher” and choose the “Phone to iPhone” mode from the left panel.
- Select the source device & target device. Once selected, hit “Next”. The next screen will show all the supported files (all selected by default). Again, hit the “Next” button and It will start the process of data transfer from your Android phone to your iPhone.
Final Words
These are some methods on how to transfer data from an Android phone to iPhone.






