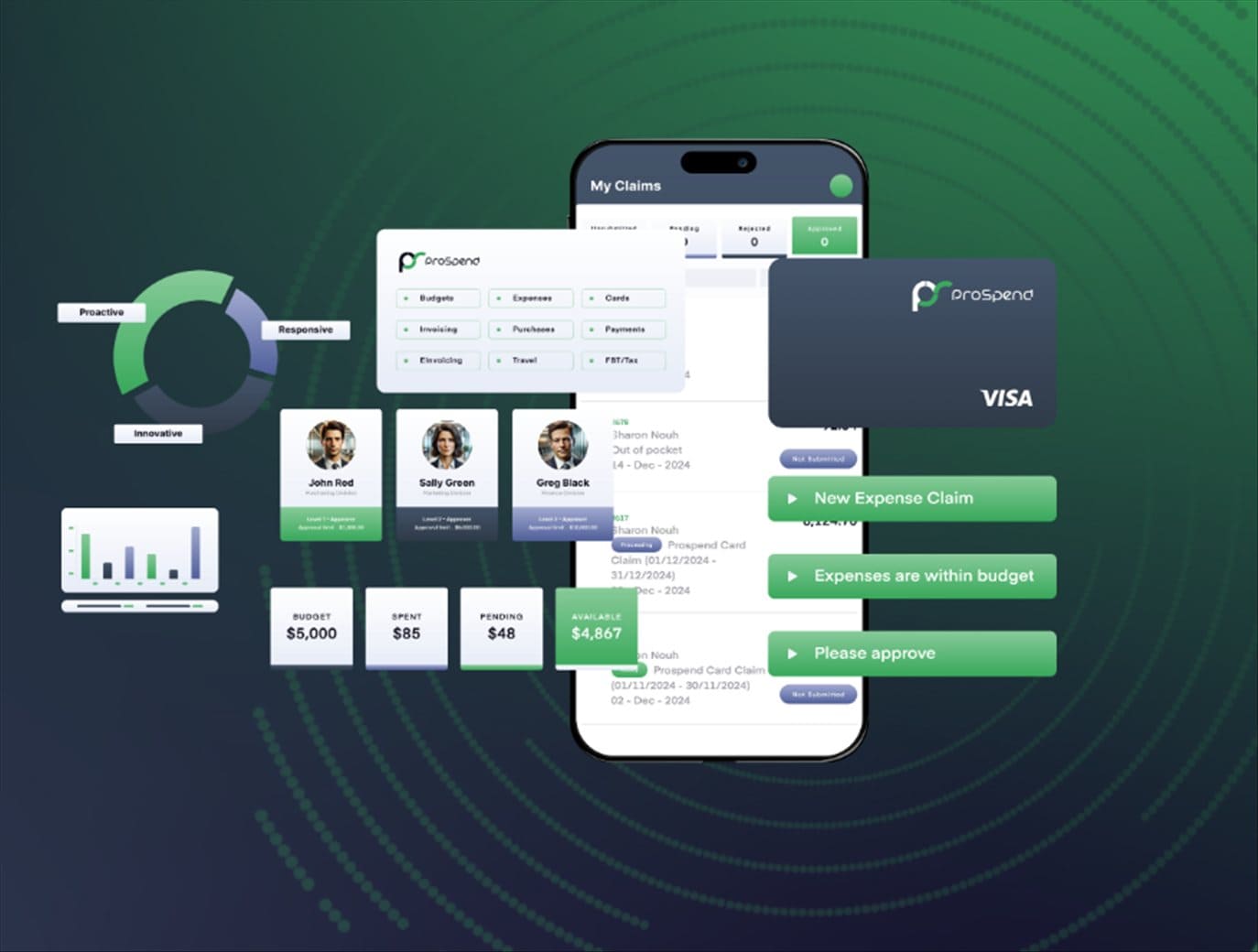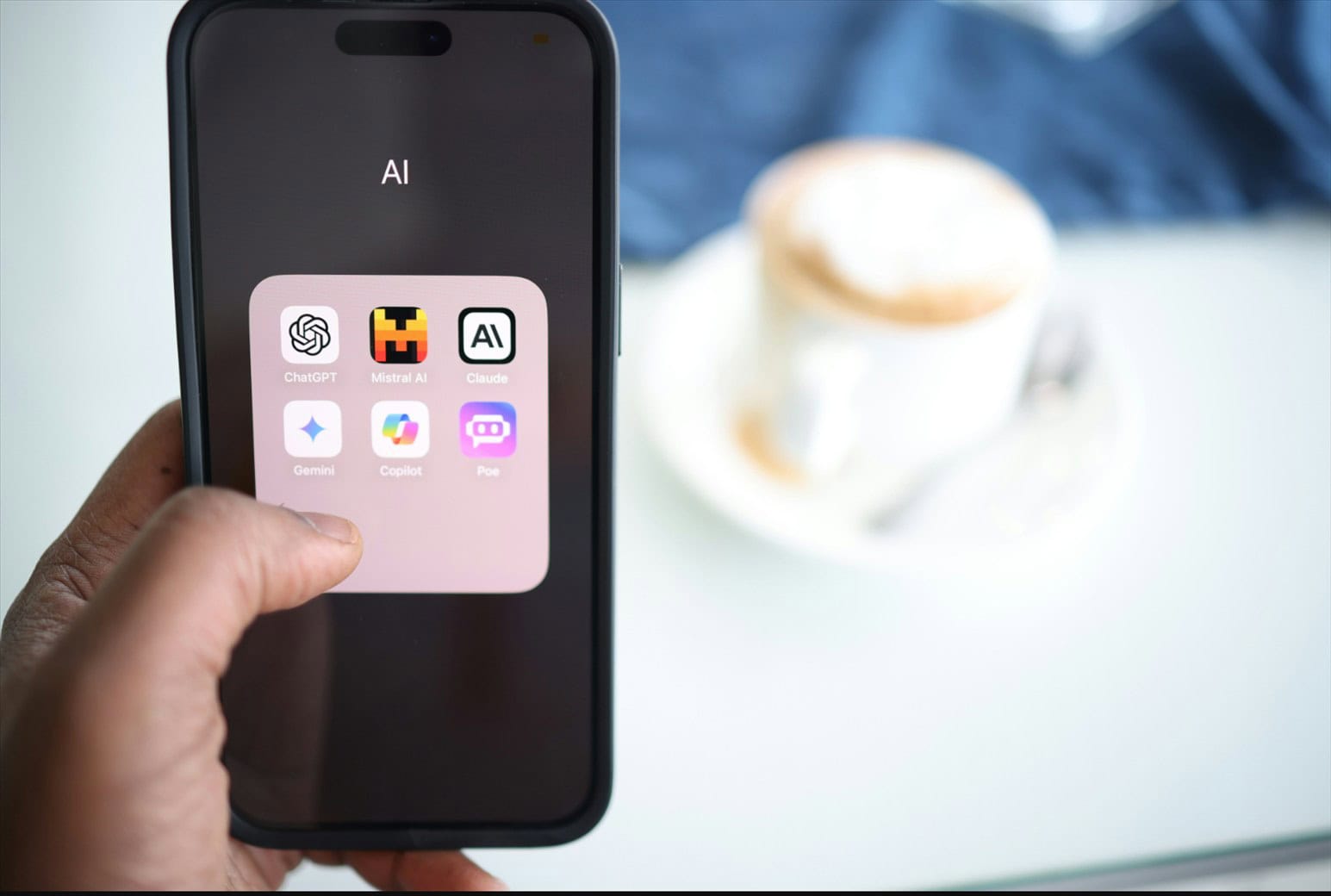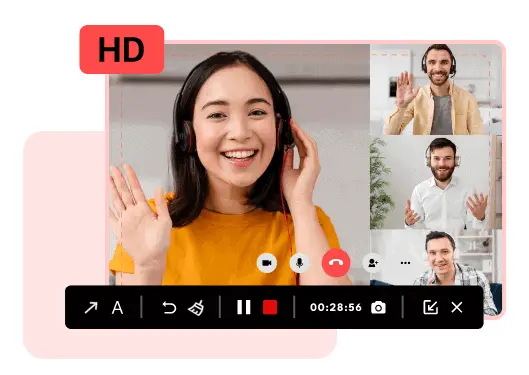
Note: This is a guest post written by Ethan Patterson – The COVID-19 pandemic has changed our lifestyles in multiple ways, and one of them is the indulgence of remote working in several industries. It is not only about employees; students can take classes remotely, and teams working on different projects can also work remotely. There are many platforms to connect remotely with the team, and Google Meet is among the most common. It is because of the ease of usage, future list, reliability, etc.
Sometimes, just attending a meeting is not enough as you may need to revise things, and that’s where taking notes can be very helpful. The easiest way to do that is by recording your meetings, and in this guide, we will elaborate on everything you need to know regarding that.
Most people use Google Meet on their desktop systems, and recording the meetings is essential for them. So, if you are one of those users, here we have the right options for you to choose from for a hassle-free screen recording experience. Below are different methods available for Windows and Mac users.
How to Record Google Meet on Mac
If you are using a Mac for attending Google Meet, the recording experience will be very simple for you. It is because the recent macOS versions come with a built-in screen recording feature. Since this feature is native and built into the OS, you don’t need to run any app or go through a complex process to start recording.
It will only take a few taps on your keyboard, and the screen recording will start. Here are the detailed steps on how you can record on Mac:
- Press the following keyboard key combination: Command, Shift, 5.
- Now, you must pick one of the screen recording options, including full screen, some portion of the screen, or a single window from multiple open windows.
- Right after you select an option, the screen recording process will begin.
- After your Google Meet meeting finishes, you can click the Stop button on the screen and click on the video recording thumbnail to select the location to save that recording on your Mac.
How to Record Google Meet on Windows
If you are a Windows user and want to record Google Meet, you can use the built-in feature of this platform. It removes the need for third-party software and resolves the problem of not having any built-in screen recording feature in the Windows OS. The process is simple, and it takes only the following few steps:
- Open Google Meet and join the meeting that you want to record.
- Click the 3-vertical-dots button at the bottom of the screen to unveil a pop-up menu.
- Now click the Recording option and accept the disclaimer. The recording will begin.
- You can either follow the same steps to stop this recording, or it will automatically end when the meeting ends.
When your recording stops, it will be saved in Google Drive associated with that account.
Easiest Way to Record Google Meet on Desktops – Editor’s Choice
While the above method works fine, it comes with problems like getting permission from the host. If you use the built-in recording option in Meet, the recording will be saved in Drive. So, you either buy more Drive storage once the previous one runs out or continuously download that recording to offline storage and delete it from Drive.
One comprehensive solution to solve all these problems is using iTop Screen Recorder. It is one of the most powerful third-party software available to record screen that records screen and comes with other editing features like the following:
- Record any part of the screen specifically.
- Include webcam and mic inputs in the recording.
- Lag-free recording experience.
- Recording saved in different formats.
- Adding text or subtitles to the recording.
- Adding visual effects to recording splitting or merging videos.
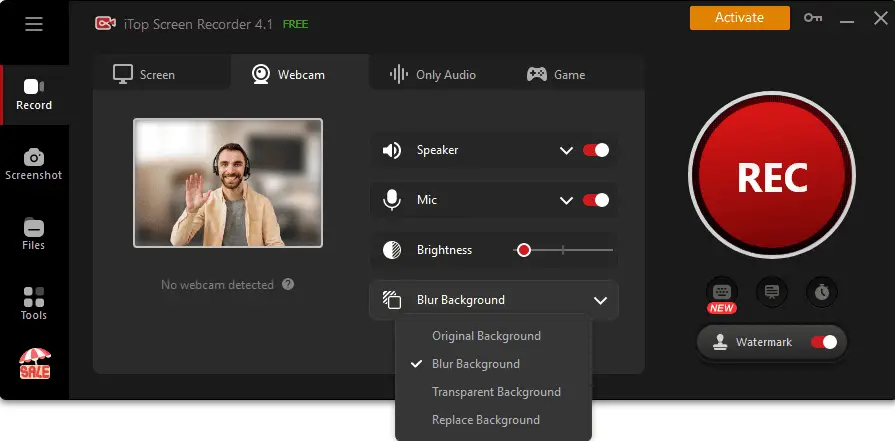
Using it takes only a few steps, as follows:
- Start iTop Screen Recorder.
- Select recording screen size and click REC.
- Click the Red Square/Stop button to finish and automatically save the recording.
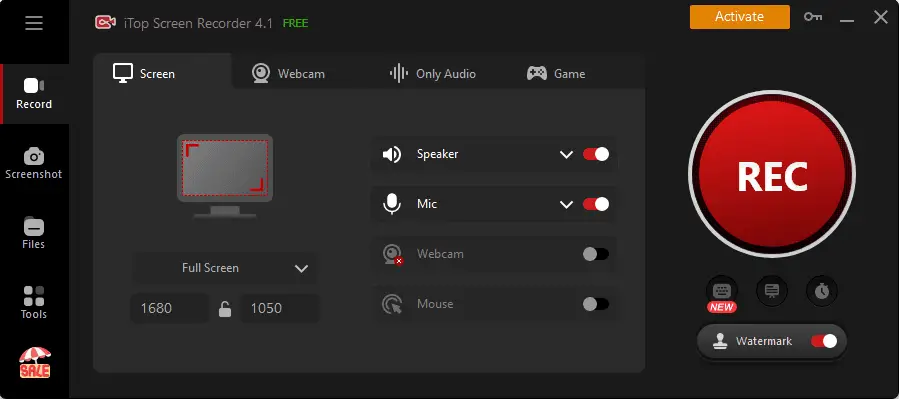
How to Record Google Meet on Phones
If you are a smartphone user, you can attend meetings and record them there. One of the best ways to do that is by using the built-in screen recording feature. It is available in the control center or notification panel of iPhones and Android devices. The process is straightforward, with only the following steps:
- Join meeting.
- Start recording screen.
- Stop recording when the meeting finishes.
Your recording will be automatically saved and will be available in the gallery. While this method is easy, it has some limitations like notifications blocking screen content, small video size, not mentioning all details clearly, being unable to use a smartphone while recording, etc. That’s why you should always use a PC to record Google Meet meetings.
Can You Record on Google Meet?
Yes, you can record Google Meet meetings without facing any restrictions if you are the host. In such cases you can use the built-in recording feature with optimal results. However, if you are not the meeting host, you will need permission from them to use the built-in record Google Meet feature.
A better option is to use the device’s built-in screen recording features available on smartphones or using third-party apps on desktop computers. Either way, you can save Google Meet Recording.
Conclusion
Many people don’t know that Google Meet has a built-in screen recording feature that allows you to save your meetings, including all the contents and voices. However, that feature can sometimes be useless for you since it has some limitations. Recording permission is among the worst problems since you must always ask for it. The solution to this problem altogether is using a robust solution.
While smartphone users can use screen recording features, the recording quality is not great, and watching it is not productive due to its small size. So, the best choice is to use a PC for recording, and when using a PC, you can use iTop Screen Recorder for a comprehensive and convenient recording experience.
FAQs
1. Can I record a meeting without joining it?
No, you must attend the meeting to see its contents and record it.
2. Is it possible to record Google Meet meetings without permission?
If you don’t get recording permission, you can use OS built-in or third-party screen recording options.
3. Is it possible to record meetings in Google Meet without an Enterprise subscription?
Since 2020, an enterprise subscription is not needed for recording Google Meet.