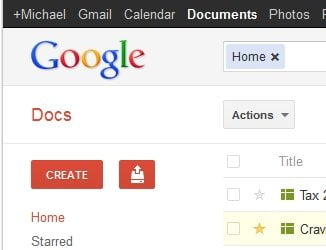 How to backup Google Docs to Dropbox – It’s frustrating when you have tons of important documents and spreadsheets in Google Docs but there is no easy way to back them up. Of course, you can always export and download them all from Google Docs to your computer (a built-in feature in Google Docs). This is still a manual process to do and you always have to download all of them, instead of just the updated ones.
How to backup Google Docs to Dropbox – It’s frustrating when you have tons of important documents and spreadsheets in Google Docs but there is no easy way to back them up. Of course, you can always export and download them all from Google Docs to your computer (a built-in feature in Google Docs). This is still a manual process to do and you always have to download all of them, instead of just the updated ones.
With the help of GDocBackup free software, you can backup just the updated files on your Google Docs account with just a click of a button. You can even use it to backup Google Docs to Dropbox easily (what is Dropbox?). This way, you can sync Google Docs with Dropbox.
GDocBackup
GDocBackup is basically an app that will connect to your Google Docs account (after you put in the username and password) and grab the documents to a designated folder. What’s great about this app is that it can detect whether there are any changes on any of the files. You can choose to skip the files to get overwritten.
So with a click of a button, you can quickly backup your Google Docs changes into your computer in an instant. GDocBackup runs in Windows, Mac, and Linux.
How to backup Google Docs to Dropbox
First of all, download GDocBackup and install the program. This app has been discussed everywhere on the net and in Google forums. Open the config to assign your backup directory. Use your Dropbox directory if you want to auto sync Google Docs to Dropbox after the backup process is complete (since any changes or new files inside the Dropbox folder will be automatically synced to your Dropbox account).
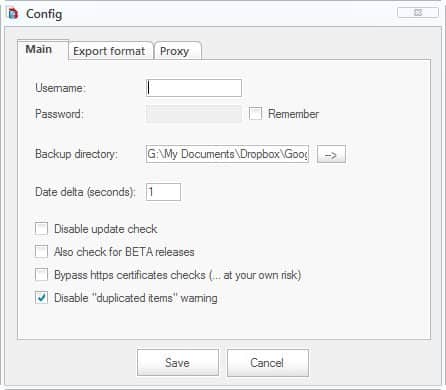
Feel free to browse all the GDocBackup configurations to make sure you are happy with the settings.
After you run the GDocBackup, you can see the progress of the files being downloaded:
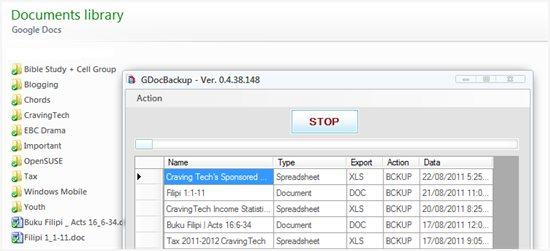
As you can see, folders and files are created correctly in my Windows Explorer window on the left. There is also a status column “Action” to find out what GDocBackup did with the files (BCKUP means GDocBackup downloaded the file to your computer).
After the first run, whenever you run GDocBackup to backup Google Docs to Dropbox (or just on any folder), it can skip the files that have no changes in them (depends on which option you choose):
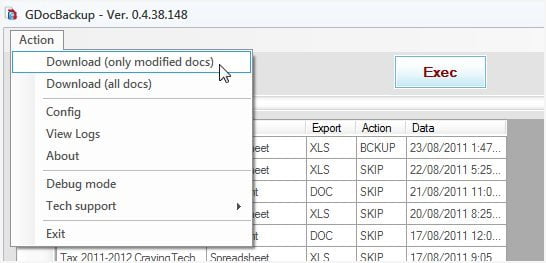
Notice how the action column has “SKIP” on them?
When it has finished downloading (really quick):
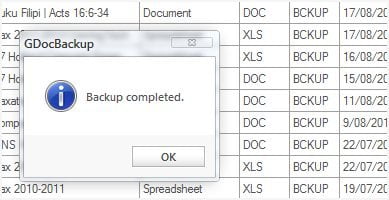
There is also a GDocBackup command line version so you can automate this process with the help of Windows’ Scheduled Task. If you don’t want to get your hands dirty, do not worry. Simply run GDocBackup every now and then to backup Google Docs to Dropbox or to your computer.
My only concern is that whether we can trust this app 100%? My only assurance is that GDocBackup is open source and its source code is available to be looked at (it uses the official Google’s Data API to connect). Seems that many sites and people are already using GDocBackup though so maybe I worry too much? What’s your opinion on this? I also wrote about SugarSync which can backup and do a Google Docs sync to Dropbox– which of course requires you to put in your Google’s username and password. However, having GDocsBackup to backup and sync Google Docs with Dropbox is a great solution without having to run a background process.
Do you know of any other way to backup Google Docs to Dropbox? Share with us!


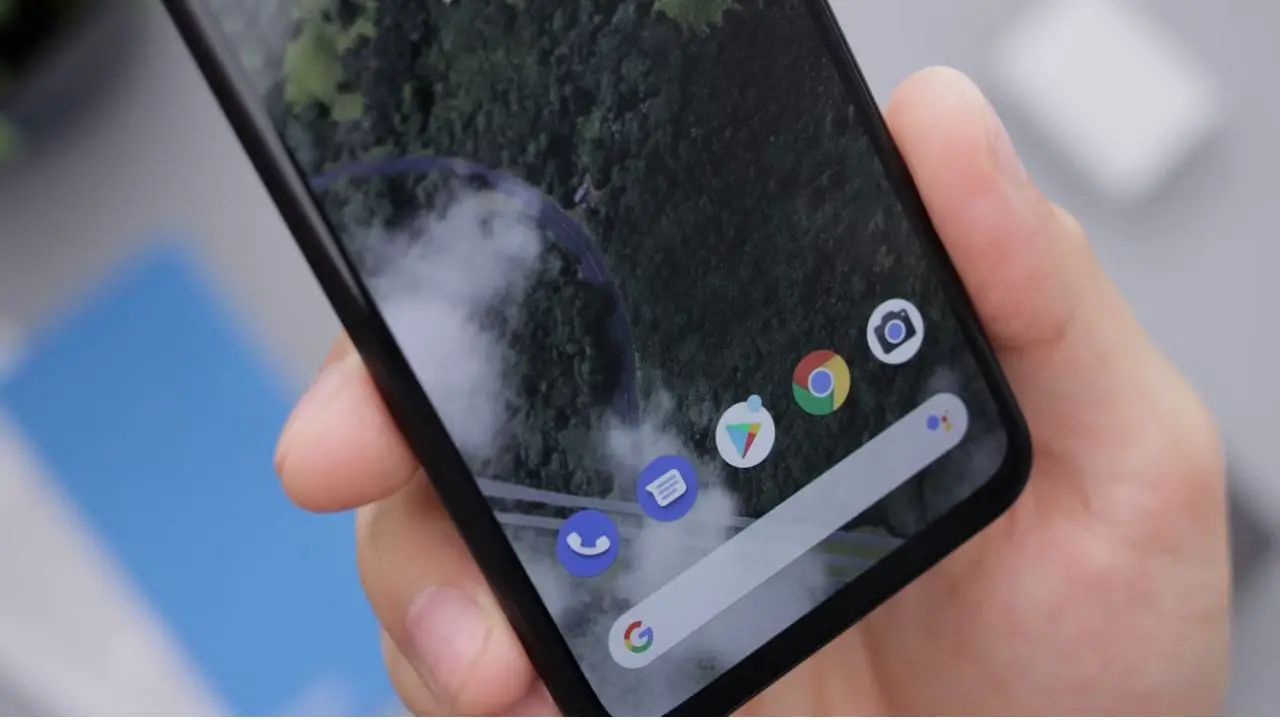
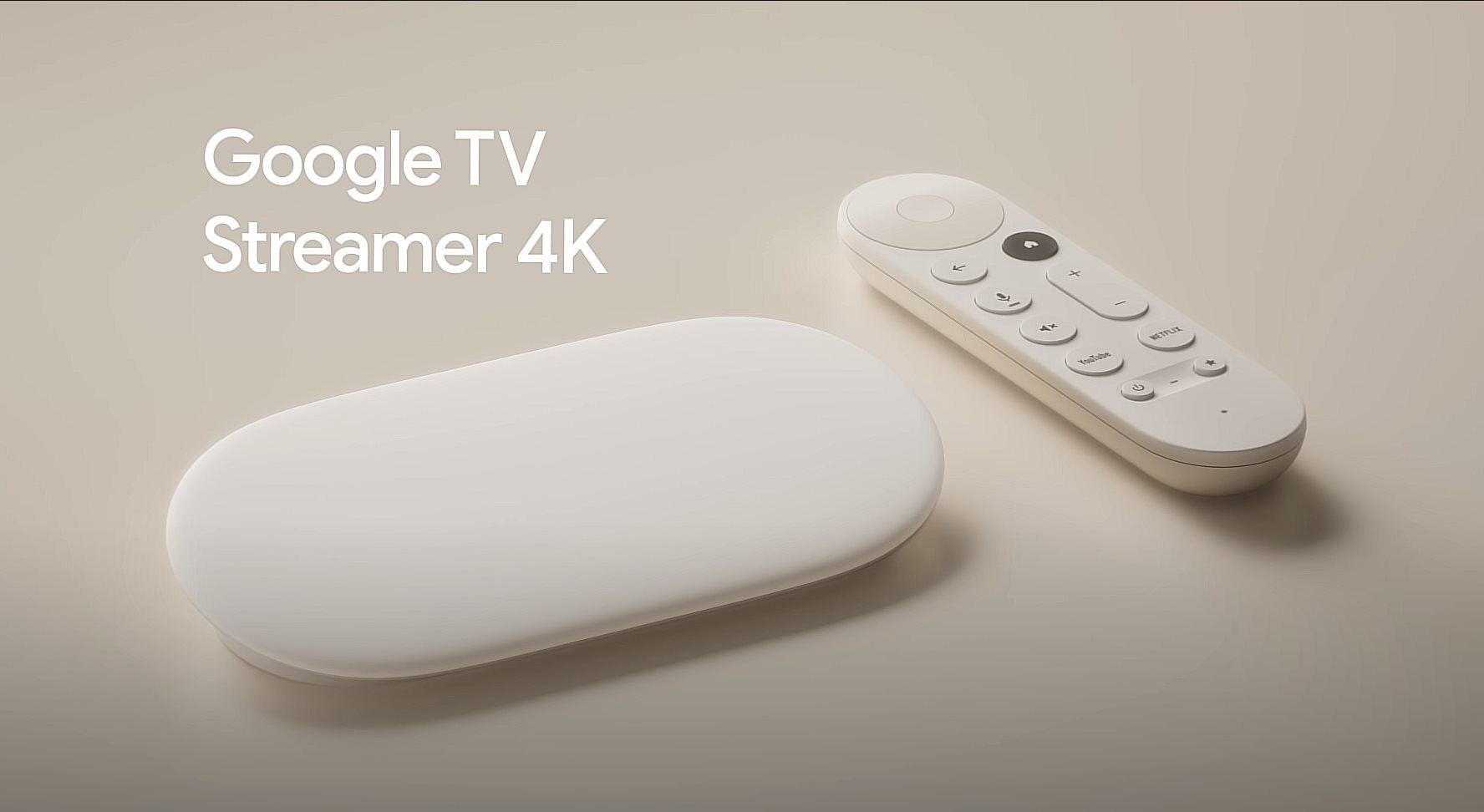
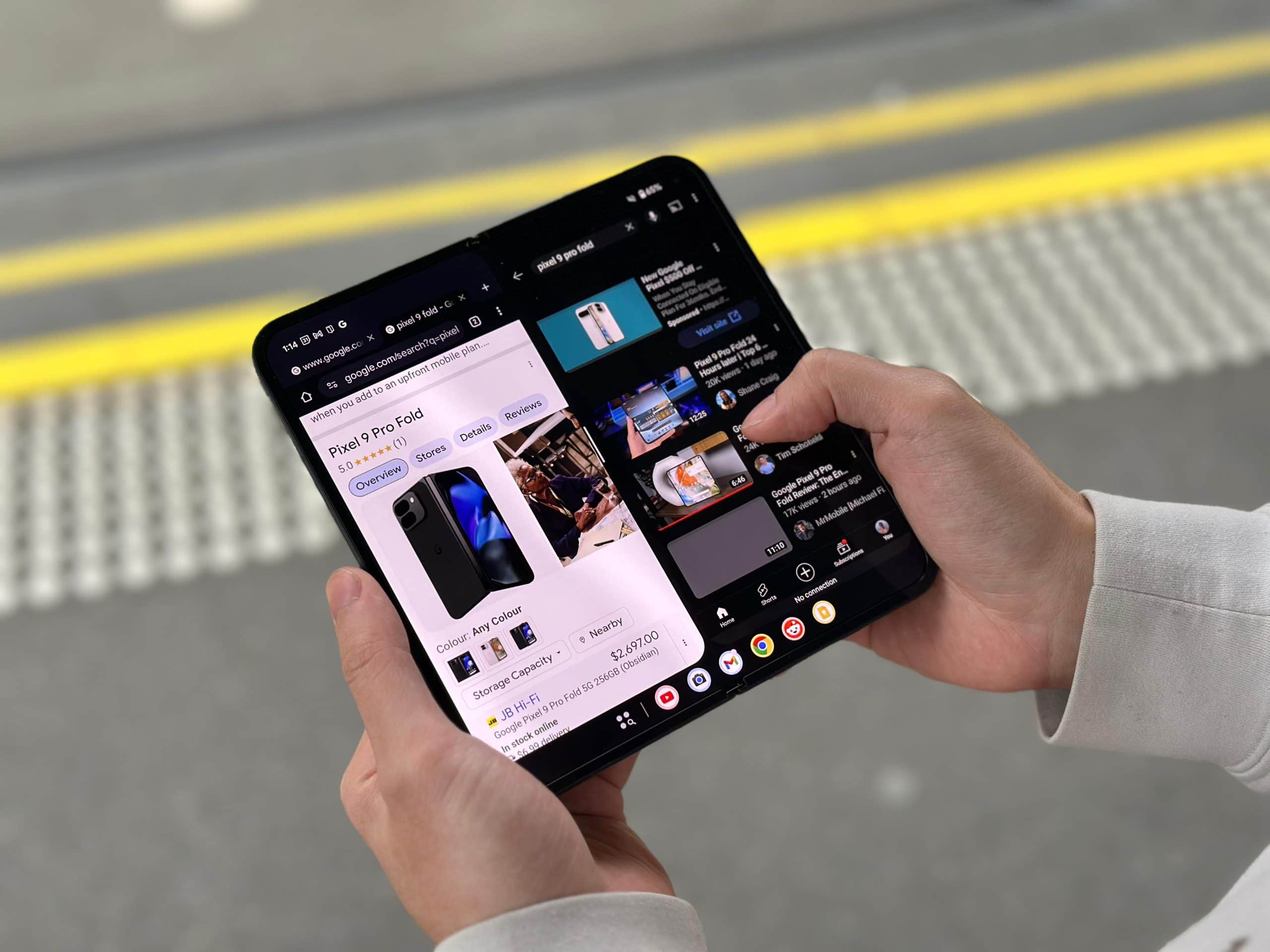
Comments are closed.