 How to backup and sync Google Docs – If you remember my post about syncing Google Docs with Syncplicity or How to backup Google Docs to Dropbox, this is much easier.
How to backup and sync Google Docs – If you remember my post about syncing Google Docs with Syncplicity or How to backup Google Docs to Dropbox, this is much easier.
Using Insync, you can simply sync Google Docs easily to your computer. The solution is exactly the same (or similar) like Dropbox, but for Google Docs.
How to backup and sync Google Docs with Insync
[1] Download & install Insync for Google Docs.
[2] Upon installation, it will ask to restart Explorer. Don’t worry, just press OK.
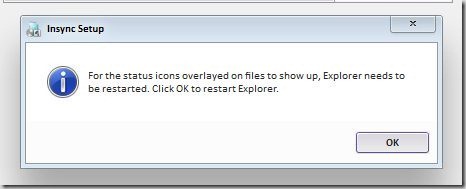
[3] Run Insync and allow it to access your Google Account.
[4] You will then see your computer name and your Google Docs account. Click on the “Link machine to this account”.
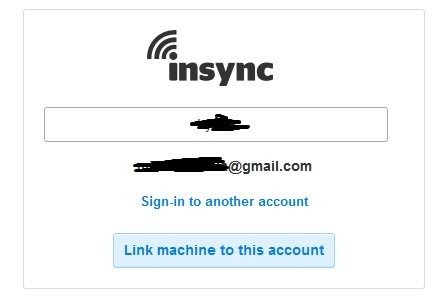
[5] You will be taken to Insync dashboard. Press the “Files” menu on the top. You will see all of your Google Docs files saved at Insync’s online repository.
Going to Settings will show your the storage space you have left and also the computers where you are trying to keep in-synced.
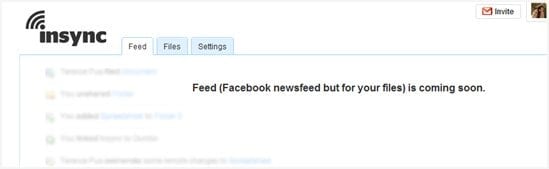
[6] Notice that Insync also creates a folder named “Insync” under your “My Documents” folder. Insync automatically syncs all of your documents in Google Docs to this folder (similar to Dropbox).
That’s it! Any changes you made on Google Docs or through your folders will be kept in sync with one another. This way, you can easily work on your documents offline or even backup Google Docs in the background automatically every time you make changes.
Like Dropbox, Insync will also sync to multiple computers so your documents will be ready and backed up anywhere you have Insync installed.
Insync sits on the system tray and it will notify you whenever there’s an update to the document in the repository and auto-sync it.
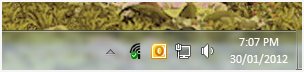
To be honest, this is the best Google Docs sync experience I’ve ever had. It’s so easy and works seamlessly. It’s Dropbox for Google Docs!
However, I always have this uneasy feeling whenever I have things automatically synced. For example, if you accidentally delete some files inside the “My Documents/Insync folder”, the corresponding documents on Google Docs will be auto-removed! Thankfully, though, even if this happens accidentally, you can still recover them from Google Docs Bin, so nothing to worry here :)

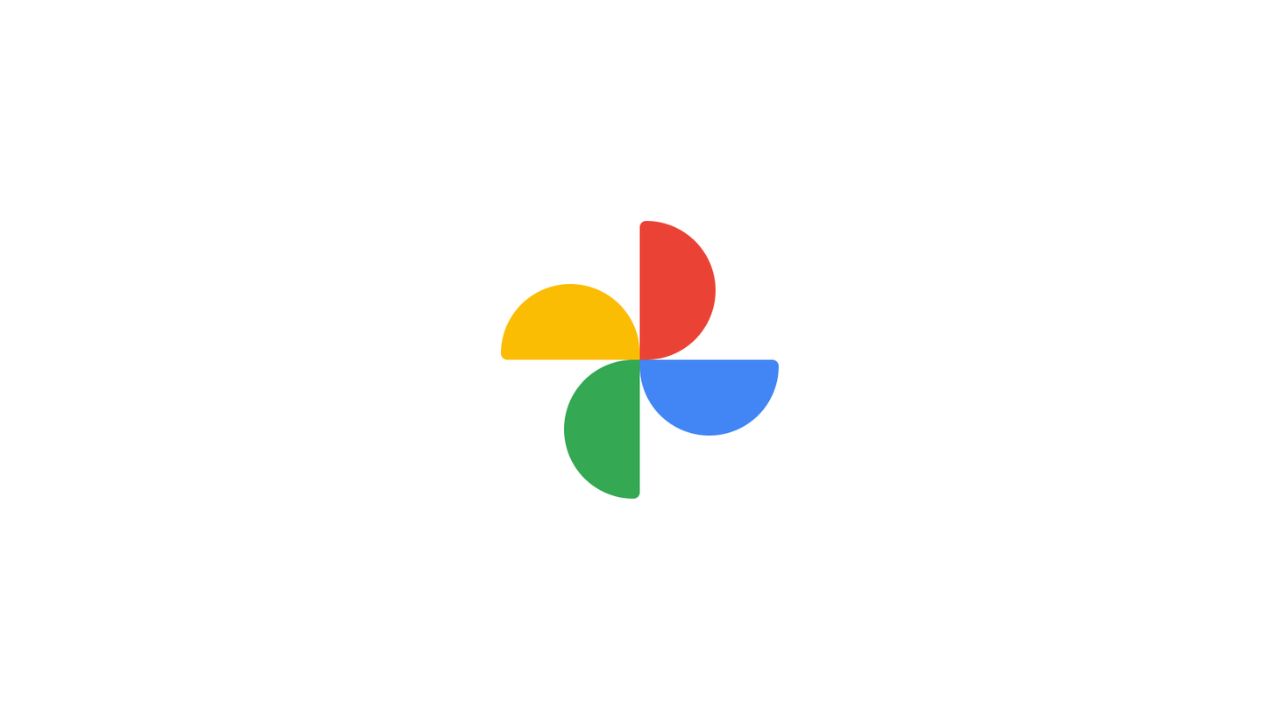
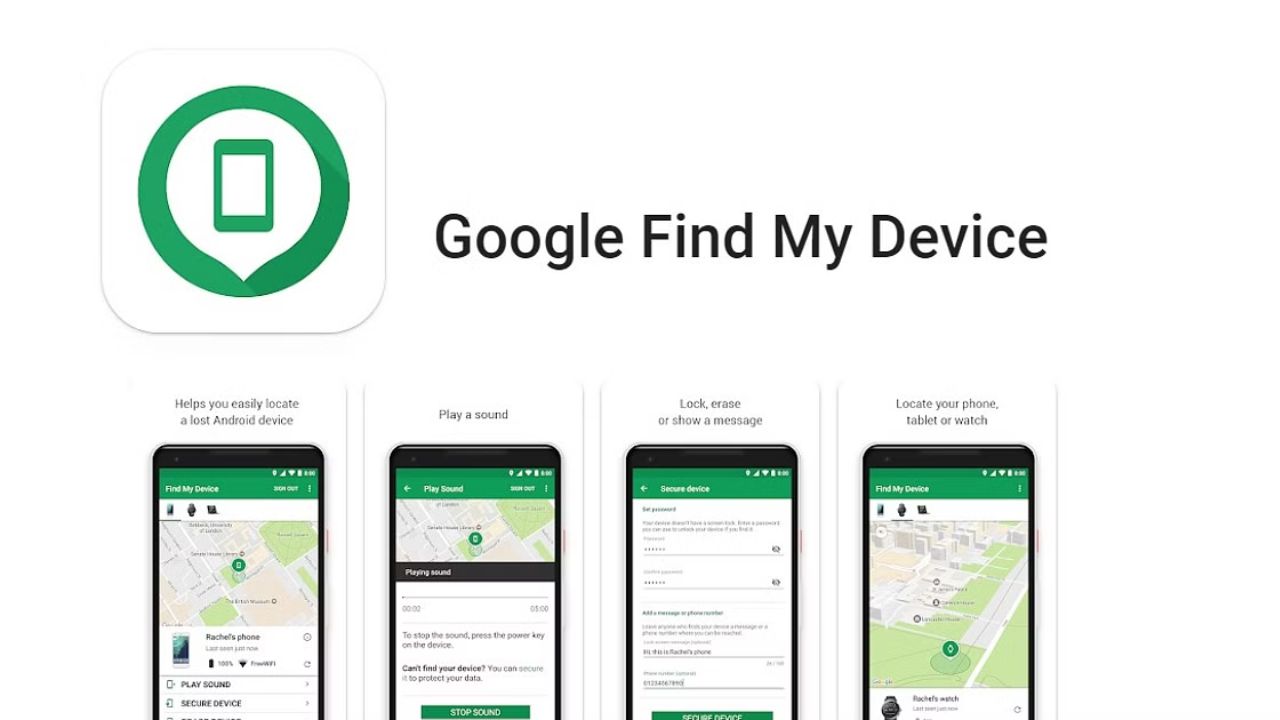
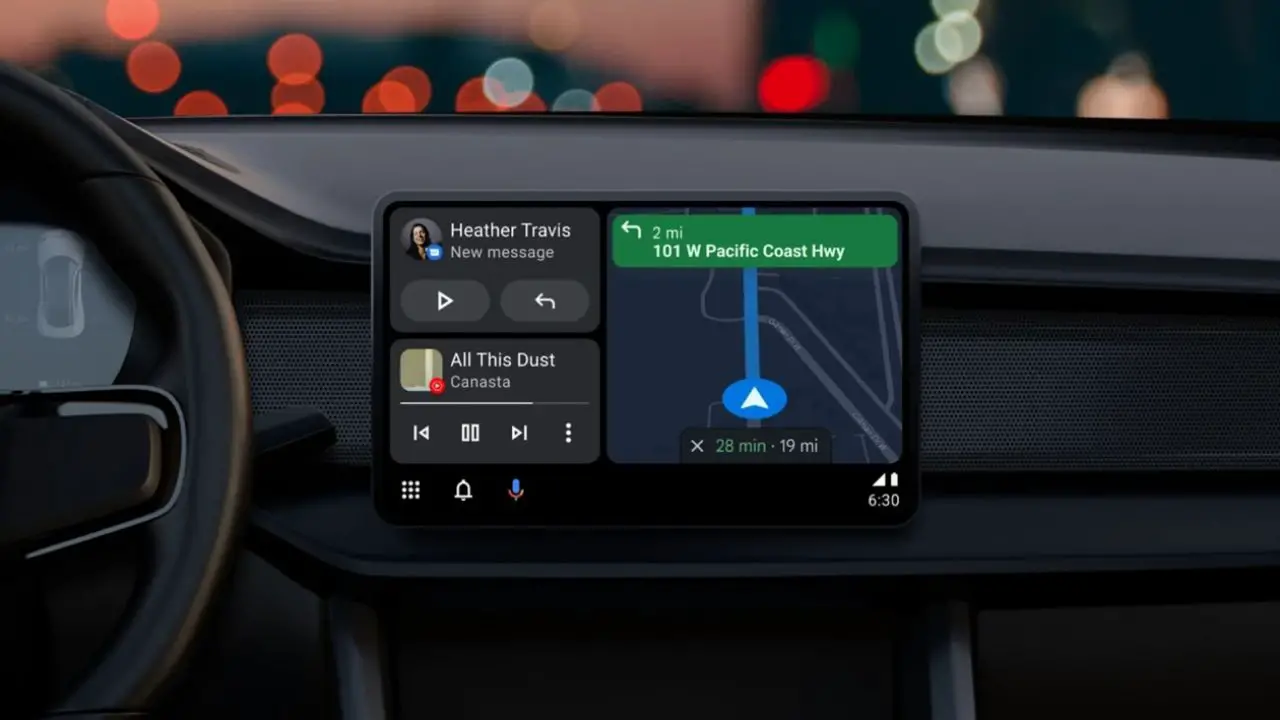
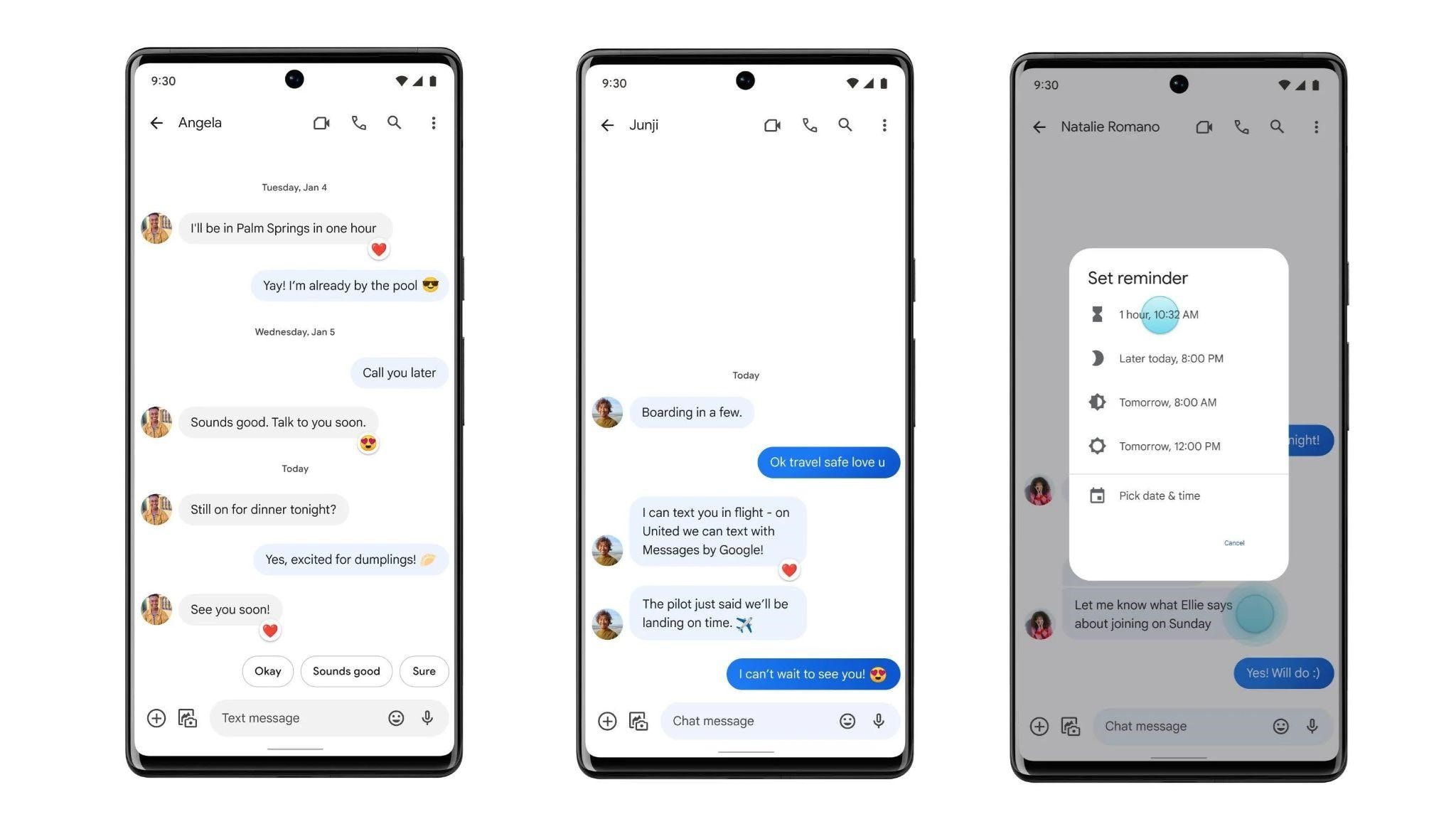


Comments are closed.