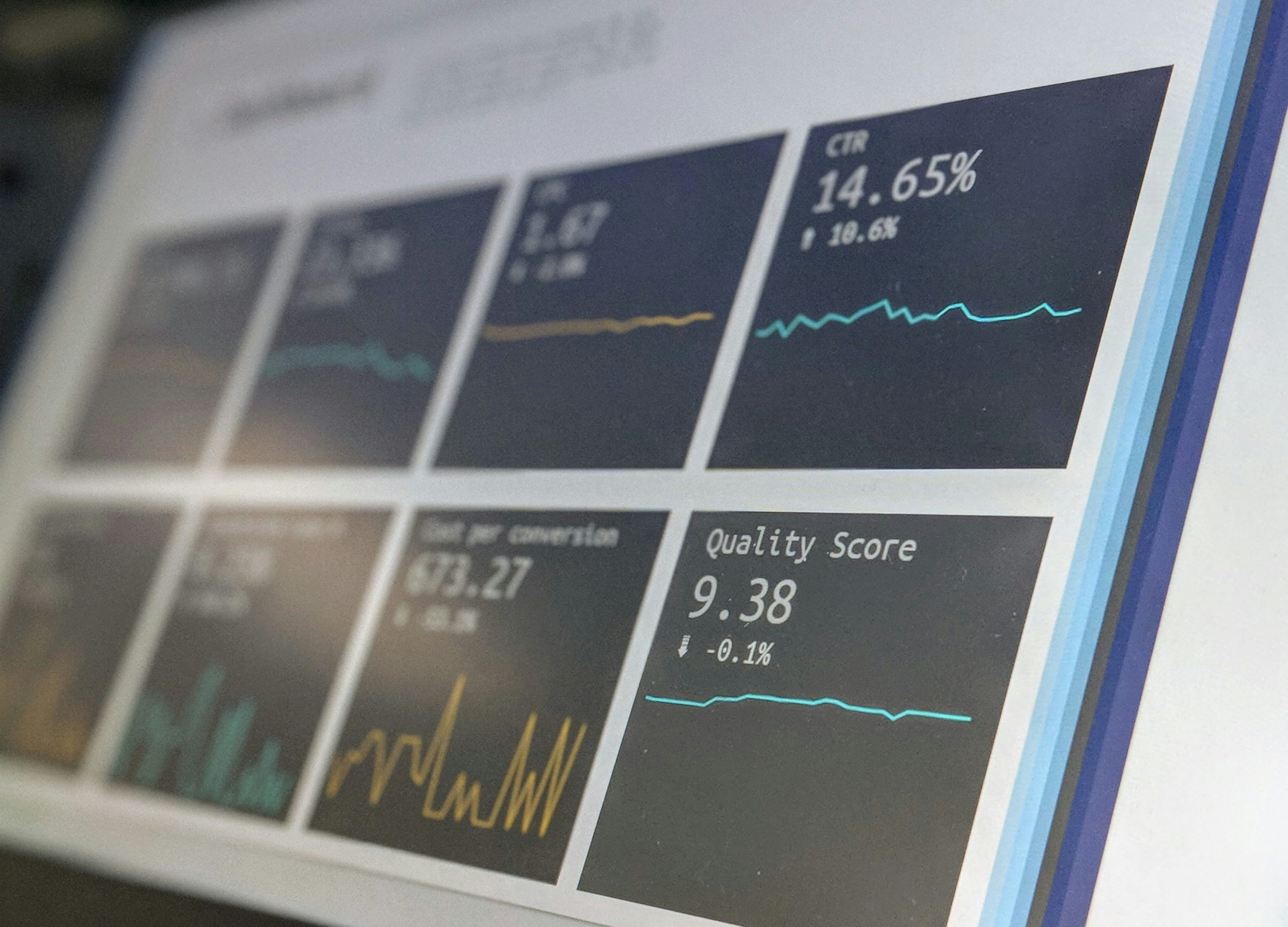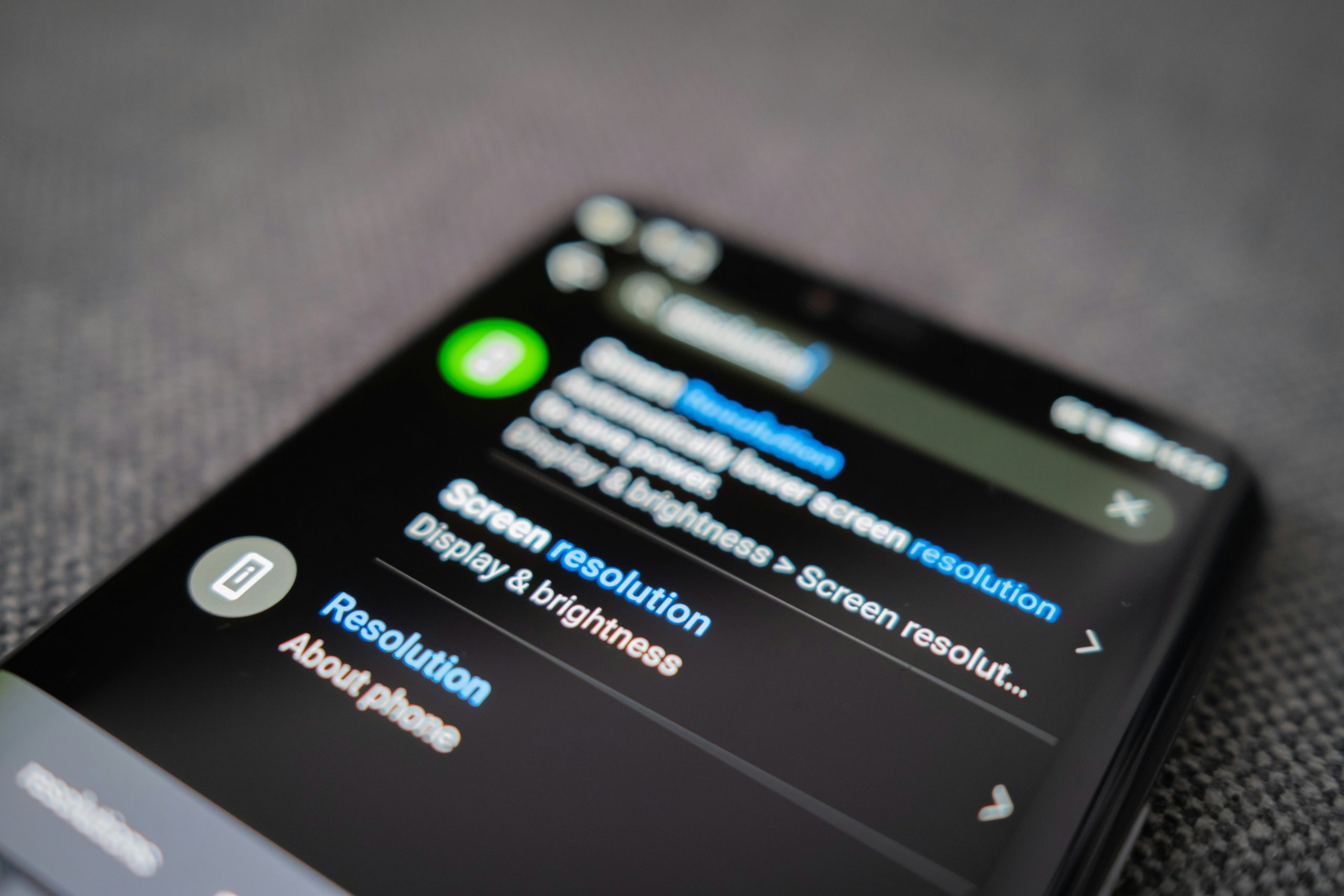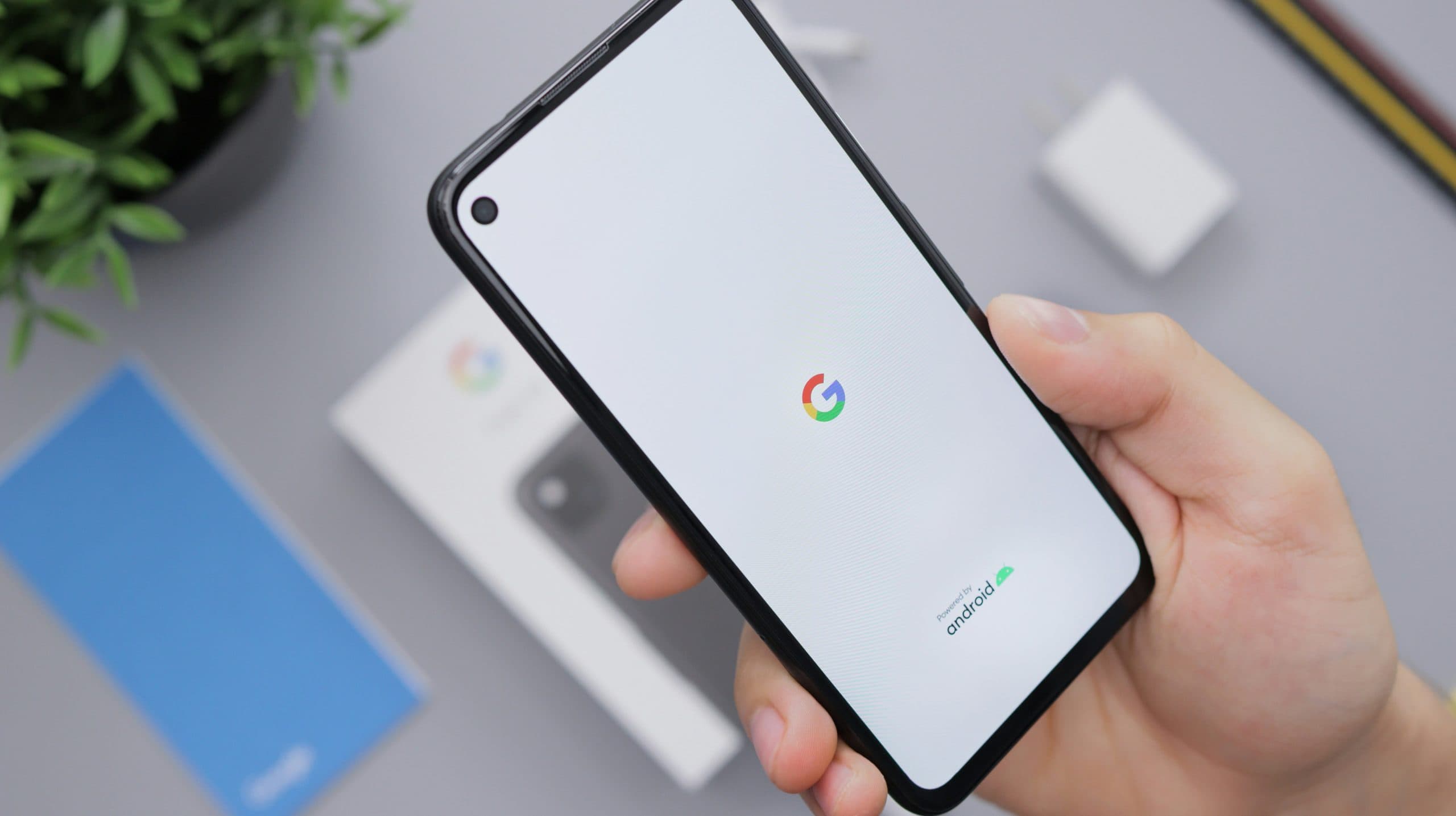
Remote debugging Android devices has become an essential skill for developers aiming to troubleshoot issues on devices that are not physically accessible. Whether you’re testing an app on a device located across the world or need to debug an issue reported by a user, remote debugging tools make the process seamless and efficient. In this article, we’ll explore various methods and tools to help you effectively remote debug Android devices.
Why Remote Debugging is Essential
Remote debugging allows developers to:
- Access Devices Remotely: Debug issues on devices that are not physically present.
- Test Across Multiple Devices: Ensure compatibility and performance across different models and configurations.
- Improve Efficiency: Save time by diagnosing and fixing issues without the need for physical device handling.
- Collaborate Easily: Work with team members or clients remotely to solve problems in real-time.
Prerequisites for Remote Debugging
Before you begin remote debugging Android devices, ensure you have the following:
- Android Device: The device you wish to debug, running Android 4.0 or higher.
- Development Machine: A PC or Mac with Android Studio installed.
- USB Cable or Network Connection: Depending on the method you choose.
- ADB (Android Debug Bridge): Part of the Android SDK Platform-Tools.
- Developer Options Enabled: On the Android device, enable Developer Options and USB debugging.
Using Android Debug Bridge (ADB) over Network
Setting Up ADB Over Wi-Fi
ADB allows you to debug your Android device over a network connection.
Steps:
- Connect Your Device via USB:
- Plug your Android device into your computer using a USB cable.
- Ensure that USB debugging is enabled.
- Find the Device IP Address:
- On the device, go to Settings > About Phone > Status.
- Note the IP address (e.g.,
192.168.1.100).
- Connect ADB Over TCP/IP:
Open a terminal or command prompt.
Enter the following commands:
adb tcpip 5555 adb connect 192.168.1.100:5555
Replace192.168.1.100with your device’s IP address.
- Disconnect USB Cable:
- You can now unplug the USB cable; the device is connected over Wi-Fi.
- Verify the Connection:
- Run
adb devicesto see if your device is listed.
- Run
Note: Ensure both your development machine and Android device are on the same network.
Remote Debugging with Android Studio
Wireless Debugging in Android Studio
Android Studio offers built-in support for wireless debugging.
Steps:
- Enable Wireless Debugging on Device:
- Go to Settings > Developer Options.
- Enable Wireless debugging (available on Android 11 and higher).
- Pair Device with Android Studio:
- In Android Studio, go to Run > Attach Debugger to Android Process.
- Select Pair Devices Using Wi-Fi.
- On your device, tap Pair device with pairing code.
- Enter the pairing code in Android Studio.
- Debug Your App:
- You can now run and debug your app wirelessly.
Advantages:
- No need for USB cables.
- Convenient for devices without accessible USB ports.
Leveraging Chrome Developer Tools
Debugging WebViews and Web Apps
For web applications and WebViews, Chrome Developer Tools can be used for remote debugging.
Steps:
- Enable USB Debugging on Device:
- Ensure USB debugging is enabled in Developer Options.
- Connect Device via USB:
- Connect your Android device to your development machine.
- Open Chrome on Development Machine:
- Type
chrome://inspectin the address bar.
- Type
- Inspect the Device:
- Your device should appear under Remote Target.
- Click Inspect next to the web page or WebView you want to debug.
- Debug Using Chrome DevTools:
- Use the DevTools to inspect elements, monitor network activity, and debug JavaScript.
Note: This method is ideal for debugging web content within your Android app.
Third-Party Tools for Remote Debugging
Using AppSpector
AppSpector is a powerful tool for remote debugging of Android and iOS devices. It allows real-time access to your app’s internals without the need for physical device access.
Features:
- Real-Time Remote Debugging: Monitor your app live as it runs on any device.
- Network Monitoring: Analyze network requests and responses.
- Logs Monitoring: Access application logs in real-time.
- Database Inspection: View and modify your app’s database.
- UI Hierarchy Inspection: Inspect and modify the UI elements.
Steps to Use AppSpector:
- Sign Up for an Account:
- Visit AppSpector and create an account.
- Integrate AppSpector SDK:
- Add the AppSpector SDK to your Android project.
- Follow the integration guide provided by AppSpector.
- Run Your App:
- Deploy your app to the device you wish to debug.
- Access AppSpector Dashboard:
- Log in to your AppSpector account.
- Start a debugging session to monitor your app remotely.
Advantages:
- Works even if the device is not on the same network.
- Provides deep insights into app behavior.
- Ideal for remote teams and debugging issues on user devices.
Best Practices for Remote Debugging
- Secure Connections: Ensure that your remote debugging sessions are secure, especially over public networks.
- Performance Considerations: Be mindful of the performance impact when using debugging tools.
- Permissions: Obtain necessary permissions if debugging on a user’s device.
- Clean Up: Disable debugging features in production builds to prevent unauthorized access.
- Documentation: Keep track of your debugging sessions and document any issues and resolutions.
Conclusion
Remote debug Android devices is a vital capability for modern developers. Whether using ADB over Wi-Fi, Android Studio’s wireless debugging, Chrome Developer Tools, or third-party solutions like AppSpector, you have multiple options to suit your needs. By mastering these tools and techniques, you can efficiently diagnose and fix issues, regardless of where your devices are located.
Remember: Always follow best practices to maintain security and performance while remote debugging.