Note: This is a guest post written by Marlin Howard – If your iPhone says iPhone Unavailable, you will typically need to erase and reset it in order to unlock it. A button labeled “Erase iPhone” is frequently seen in the bottom right corner of the iPhone Unavailable screen, allowing you to quickly erase your iPhone. This is the most straightforward way to fix the iPhone Unavailable issue, and it does not require the use of a computer.
Sometimes, however, there is no Erase option on the iPhone Unavailable screen, which makes unlocking the iPhone a hassle. Now, this post will explain why there is no Erase option on the iPhone Unavailable screen and offer fast fixes for regaining access to your iPhone in this case.
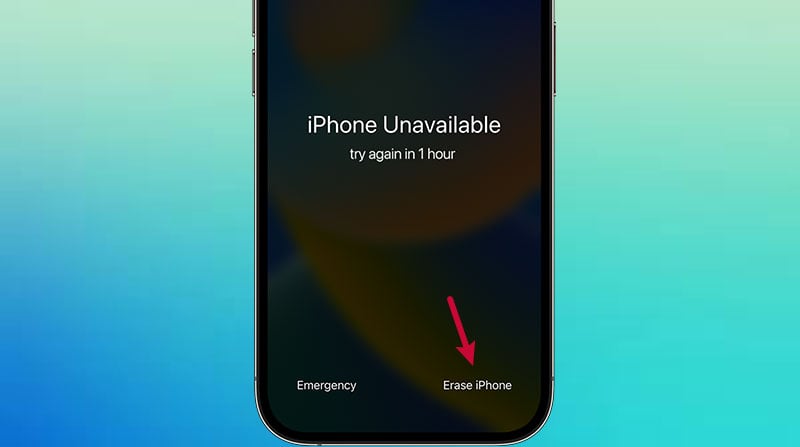
Why is my iPhone unavailable with no Erase option?
Your iPhone is unavailable due to multiple consecutive incorrect passcode entries on the lock screen. Typically, after 7 consecutive failed passcode tries, you should see the Erase iPhone option. However, in the following instances, the iPhone Unavailable screen will not show the Erase option.
- Your iPhone’s Find My iPhone feature is turned off.
- Your iPhone is disconnected from the network.
- Your iPhone is running an earlier version of iOS and has had more than 10 failed passcode tries in a row.
- Your iPhone has an iOS bug.
Do I have to erase my iPhone if it says iPhone Unavailable?
It depends, but in most cases, you have to. That is perhaps why Apple provides an Erase option on the “iPhone Unavailable” screen.
If you remember your passcode and see a countdown timer on the iPhone Unavailable screen, you don’t have to erase your iPhone. In this situation, you can simply wait patiently for the timer to run out and then carefully enter the correct passcode to unlock your iPhone.
However, you will have to erase your iPhone if you’ve forgotten your passcode, there is no timer on the screen, or the timer is stuck or not going down. Otherwise, the iPhone Unavailable mode will last forever and won’t go away on its own.
To return to the point, if your iPhone is unavailable with no timer or Erase option on the screen, you will need to fix it using the following alternatives.
Method 1: Fix with iSumsoft iPhone Passcode Refixer
iSumsoft iPhone Passcode Refixer is a reputable iPhone unlocking program that enables you to effortlessly remove the iPhone’s screen lock, screen time passcode, Apple ID, and MDM. It is a simple and efficient way to fix iPhone Unavailable with no Erase option.
Step 1: Download and install iSumsoft iPhone Passcode Refixer on your computer, then run the software once the installation is finished.
Step 2: To fix your unavailable iPhone, choose the option titled “Unlock Lock Screen” and then click Start on the following page to confirm your selection.
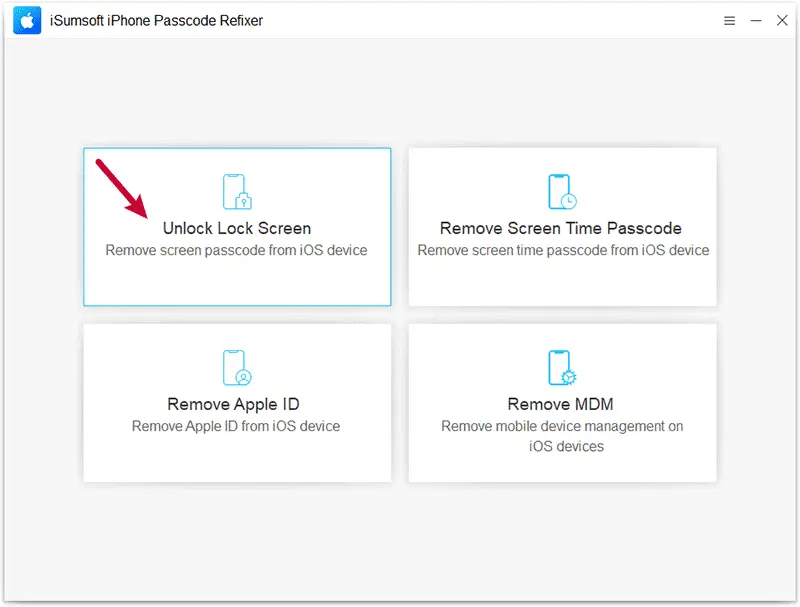
Step 3: When requested to connect your iPhone to your computer, do so and put it in recovery mode before clicking Next.
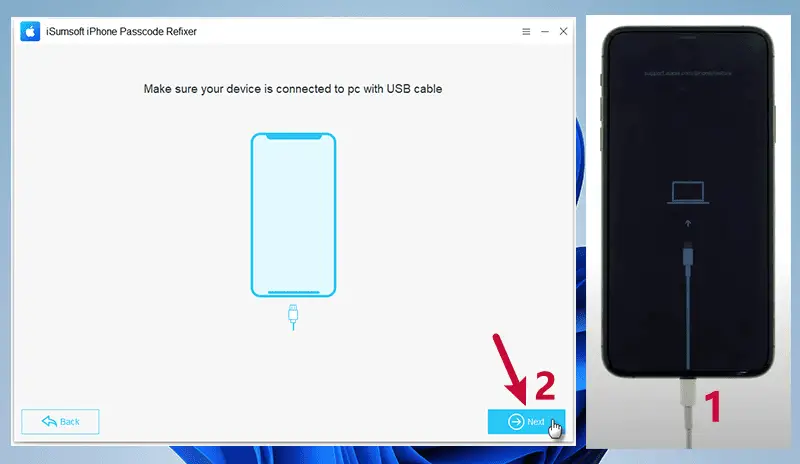
Tip: To enter Recovery Mode on an unavailable iPhone, first press and release the Volume Up button, then press and release the Volume Down button, and finally press and hold the Side button until the Recovery Mode appears.
Step 4: Click the Download button to allow the software to automatically download the Apple firmware needed to unlock your unavailable iPhone.
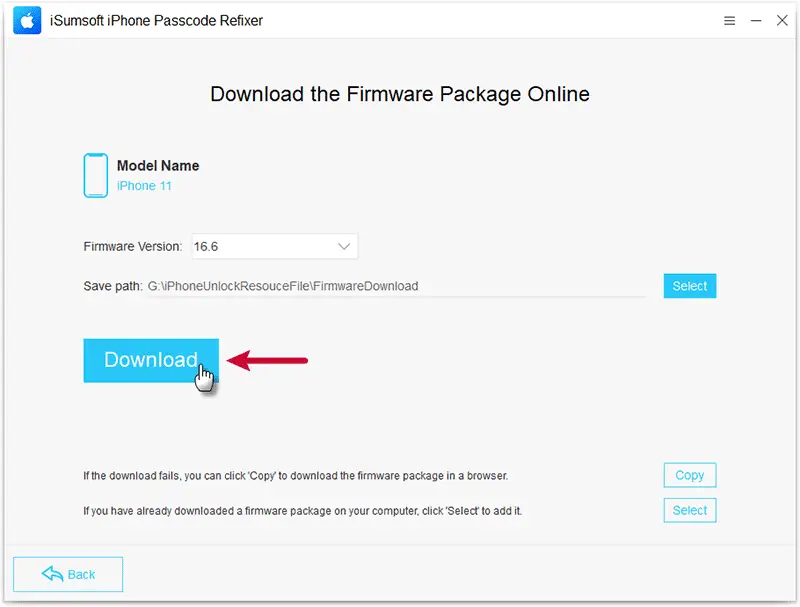
Step 5: When you’re ready, click the Unlock button to begin unlocking your unavailable iPhone, and then wait for the process to be finished.
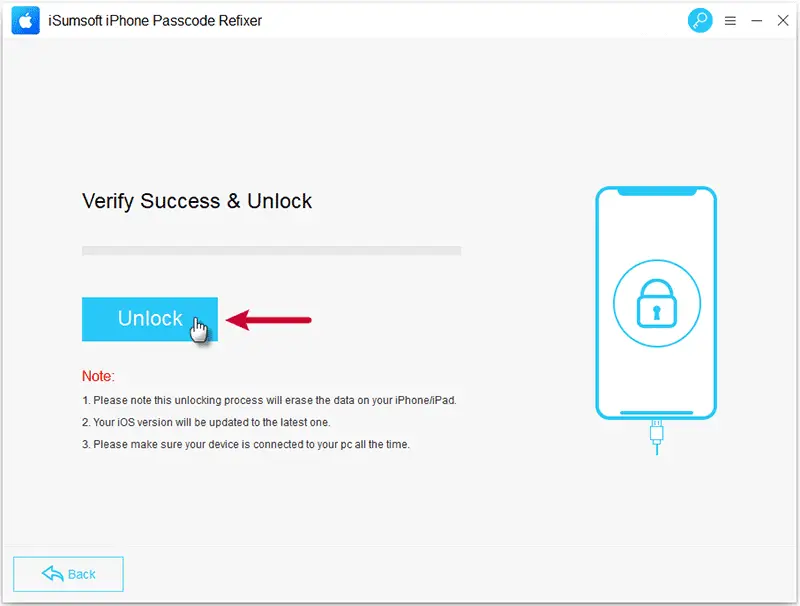
Step 6: When the software screen says “Unlocked Screen successfully”, your iPhone is erased and out of unavailable mode.
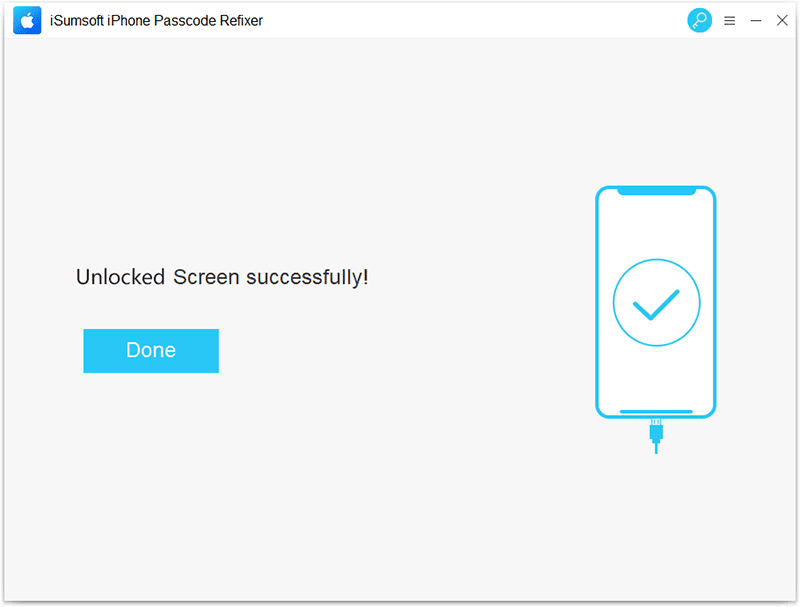
Method 2: Fix with iTunes or Finder
If you encounter the iPhone Unavailable screen with no Erase option, another alternative is to restore your iPhone to factory settings using iTunes or Finder.
Step 1: Connect your unavailable iPhone to your computer via a USB cable and boot it into recovery mode using the Volume and Side buttons.
Step 2: If you are using a Windows computer, install and run iTunes. If you’re using a Mac, launch Finder.
Step 3: When your iPhone appears in the iTunes or Finder window, click the “Restore” or “Restore iPhone” button, then follow the on-screen instructions to restore it to its factory settings.
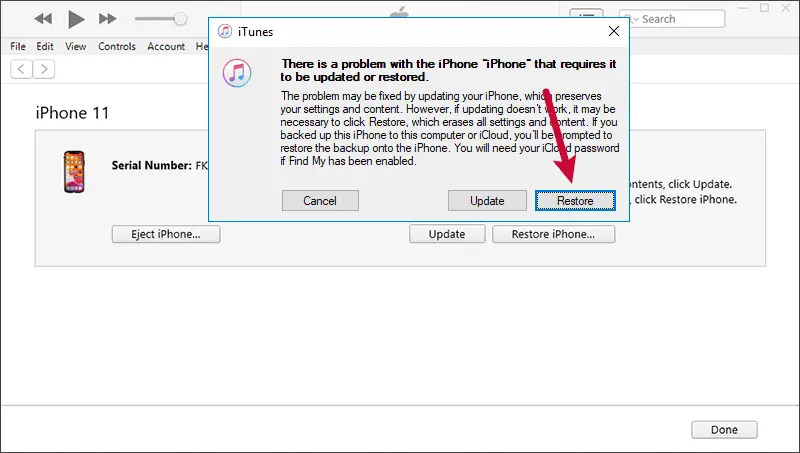
Method 3: Fix with Find My from another Apple device
Fixing an unavailable iPhone with no Erase option is not a problem if it has Find My iPhone enabled and you have another Apple device that shares the same Apple ID with it. This method requires that your unavailable iPhone is connected to a cellular or Wi-Fi network.
Step 1: Go to the Apple device that uses the same Apple ID as your unavailable iPhone and open the Find My app.
Step 2: In the Find My app, tap Devices at the bottom of the screen, tap the name of your unavailable iPhone, tap Erase This Device, and then tap Continue to proceed.
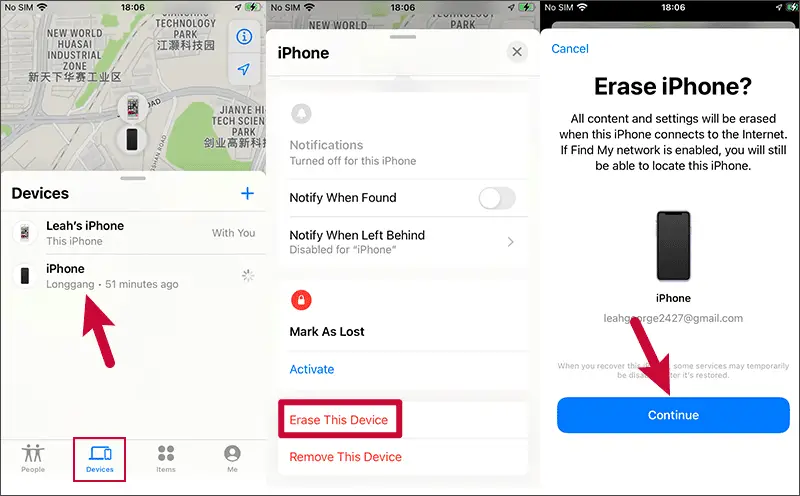
Method 4: Fix using Find Devices on icloud.com
If your unavailable iPhone has the Find My iPhone feature enabled but no Erase option for some reason, you can also erase it using Find Devices on icloud.com. This method also requires that your unavailable iPhone is connected to a cellular or Wi-Fi network.
Step 1: Open a browser on any other available device, such as a computer, tablet, or phone, and sign in to icloud.com with the Apple ID and password you used on your unavailable iPhone.
Tip: You need to sign in on a trusted browser or device. If you sign in on a new browser or device, you will be asked to enter a verification code before you can sign in.
Step 2: Once you’re on the iCloud’s home page, click the Find My icon to access the iCloud Find Devices page.
Step 3: Choose your unavailable iPhone, choose the Erase iPhone option, and click Erase again to proceed.
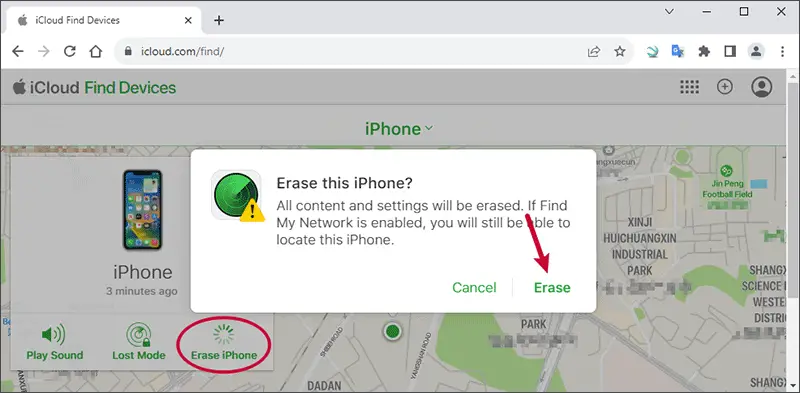
Frequently Asked Questions
Q: iPhone Unavailable no Erase option no computer?
A: If you get the iPhone Unavailable screen with no Erase option and no computer, the third method listed above is your only choice. Otherwise, you will have to borrow a computer to fix and unlock your unavailable iPhone.
Q: iPhone Unavailable no Erase option no WiFi?
A: Your unavailable iPhone needs to be connected to a WI-FI or cellular network if you are using the Find My feature to erase and unlock it. Restarting an unavailable iPhone will cause it to disconnect from Wi-Fi and you’ll need to unlock it to reconnect to Wi-Fi. If your iPhone is unavailable with no Erase option and no Wi-Fi, insert a SIM card so it automatically connects to a cellular network. Otherwise, you will have to use a computer to fix your unavailable iPhone.






