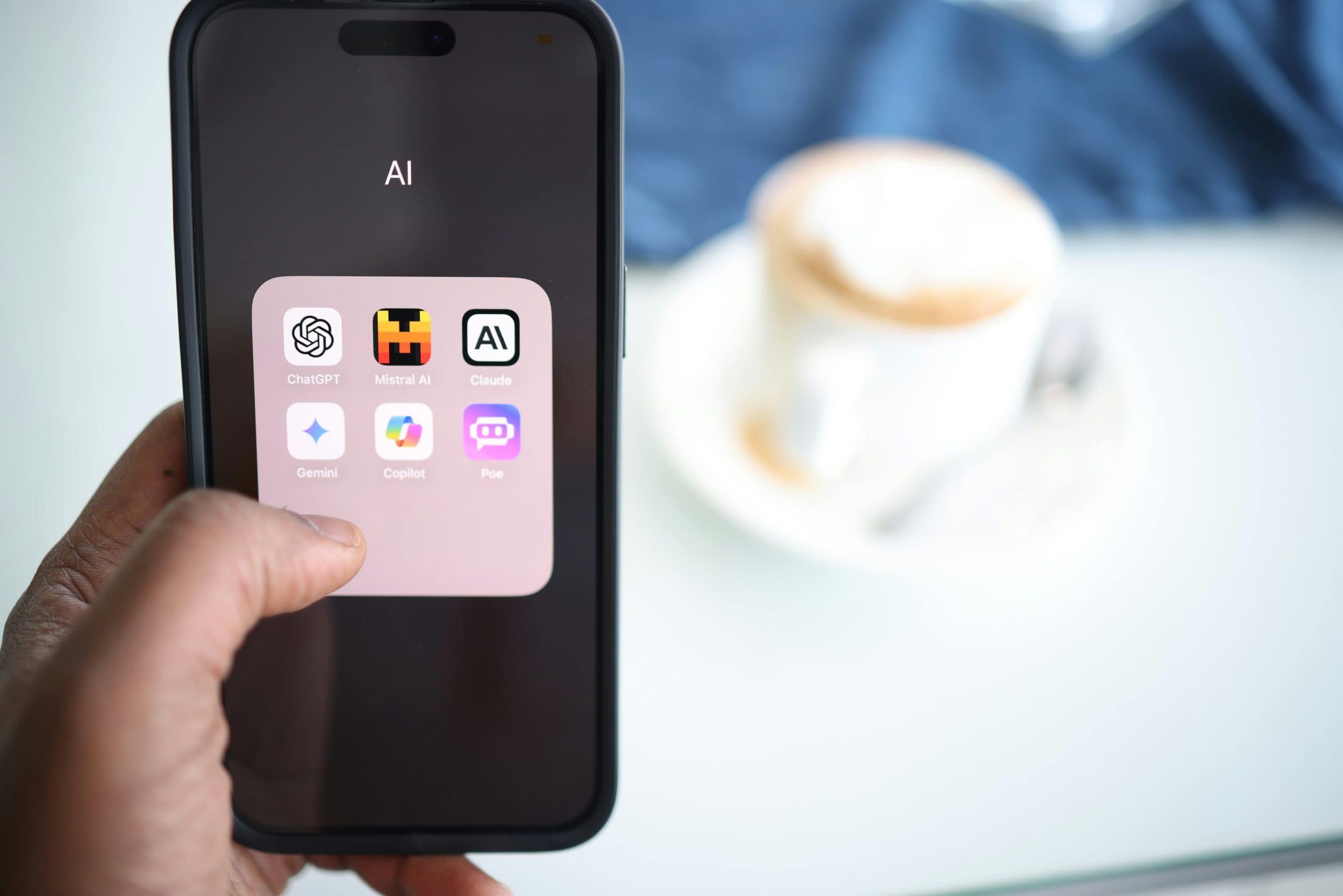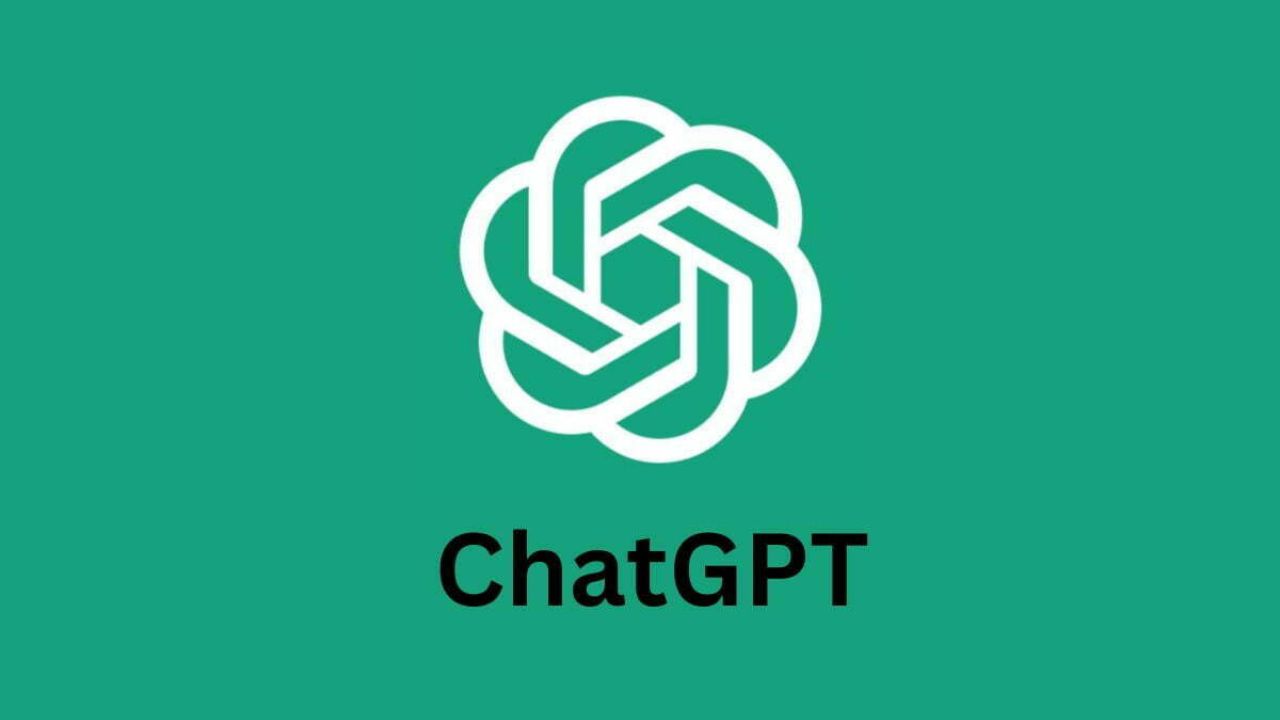Note: This is a guest post written by Oliver Stanton – An IP address that is fixed, or static, never changes. These are preferred for devices sharing a printer, for computers configured as servers, or to connect to the server from any location. Static IP addresses boost network security and offer more accurate geolocations.
Step 1: Determine the Device
Choose the device for which you want to configure a static IP address first. Any device, including your computer and others, could be this. It’s crucial to know what Internet Protocol address the device has. Usually, the network settings of the device provide this information. At What Is My IP, you can also check your IP addresses.
Step 2: Obtain Your Router
First log into your router’s settings to set a static IP address. The IP address of your router should be entered into web browser. After that, use your password and email to sign in. Consult your Internet service provider if you have no idea about these login details.
Step 3: Search for the DHCP Settings
Find the DHCP settings on your router’s setup panel after logging in. The Dynamic Host Configuration Protocol, also known as DHCP, is in charge of automatically allocating IP addresses to devices on your network. You can effectively prevent this automated assignment by setting a static IP.
Step 4: IP Address Reservations
Search for a setting in the DHCP settings called “Address Reservation” or “Static IP Assignment”. Here, you can link a specific IP address to the device you named in Step 1 by entering it. Enter the required IP address and the device’s MAC address (a distinguishing feature of all network devices). Save your edits.
Step 5: Configure the Device
In this step, configure the device for which you’re assigning a static IP address. Make manual or static configuration your default setting in the network settings, not automatic or DHCP. In addition to the subnet mask, entry point, and DNS servers supplied by your router or ISP, enter the IP address you saved in Step 4 as well.
Step 6: Check the Connection
Check your device’s network connectivity compatibility once a static IP address has been assigned. Check to see if it can connect to the internet and other linked devices as well as other gadgets. You can successfully configure a static IP address on your device by carefully following these steps. This ensures that it will always have the same constant IP, giving you network stability. Remember that you can repeat this method for each device if you have a few of them that require static IP addresses.