 Here was my problem earlier: I administer an organization’s mailing list (my church) with its own domain name for years. Found out about this wonderful Google Apps and I thought, “Cool! Let’s migrate the email and everything to Google Apps for a better collaboration and archival in the future”. I didn’t realize though that Google has been taking care of the domain name’s emails but not the mailing list (which was using Mailman)! The account is hosted with no SSH access, so I needed to think of a workaround.
Here was my problem earlier: I administer an organization’s mailing list (my church) with its own domain name for years. Found out about this wonderful Google Apps and I thought, “Cool! Let’s migrate the email and everything to Google Apps for a better collaboration and archival in the future”. I didn’t realize though that Google has been taking care of the domain name’s emails but not the mailing list (which was using Mailman)! The account is hosted with no SSH access, so I needed to think of a workaround.
Since I didn’t get any notification or error message, I failed to realize this until a few weeks later. So if you already have a mailing list with Mailman and trying to find out how to make it work with Google Apps Email service, read on!
First of all, unfortunately this is only a workaround. Feel free to let me know if you have a better alternative!
What you need to do to make Mailman mailing list to work with Google Apps Email service
Let’s assume that you have a site/domain named “mydomain.com” and probably a mailing list configured with Mailman named “list@mydomain.com”. If you move your email services to be handled by Google, you’ll find that any email sent to list@mydomain.com will go to nowhere unless if you have a new user named list@mydomain.com under Google Apps. You’ll also find that your mailing list will no longer work since it’s being handled on the web host server, not on Google’s.
The idea is to create a new mailing list using a subdomain and forward all emails going to the old mailing list address to this new mailing list address (so your members don’t need to know about this change).
Here is what you need to do:
- Set-up a new subdomain (you can call it anything, but I use @list.mydomain.com) through your web hosting cPanel (or any other administration panel). This makes it a separate domain and will not be handled by Google (it only handles the @mydomain.com emails)
- Since my web host only gives me 1 free mailing list, I needed to remove my old mailing list. If you are on the same boat like I did, then you need to ask your web host to export the mailing list members to a file so you can import it later to the new one.
- Create a new mailing list using that new subdomain (say, list@list.mydomain.com). This will be your new mailing list address but not to worry. Your mailing list members don’t need to know! They can still use the old address (list@mydomain.com) after you’ve completed these steps.
- Import all of your mailing list members (by copy-pasting from the members list in the file from step 2)
- In Google Apps, create a new user, “list”, so that it will have an email service of list@mydomain.com.
- Login as the user “list” and go to the email service area.
- What you need to do, is to forward all incoming email from list@mydomain.com to list@list.mydomain.com by going to the Settings – Forwarding and POP/IMAP. Now enter the new mailing list address there.
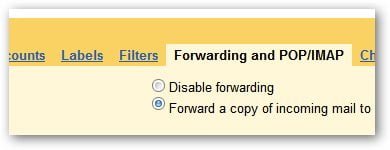
That’s it! Now any email sent from your mailing list member to list@mydomain.com will be forwarded (in secret) to list@list.mydomain.com. All your Mailman’s bounces, archival and other settings will work because the sender address does not get changed when it was forwarded.
The only drawback to this is that you’ll lose your past mailing list archive :( Unless of course if you can somehow get your web host to export the archive database for you. If you have an SSH access, you might be able to transfer this as well (I don’t know how though, so you may need to Google around).


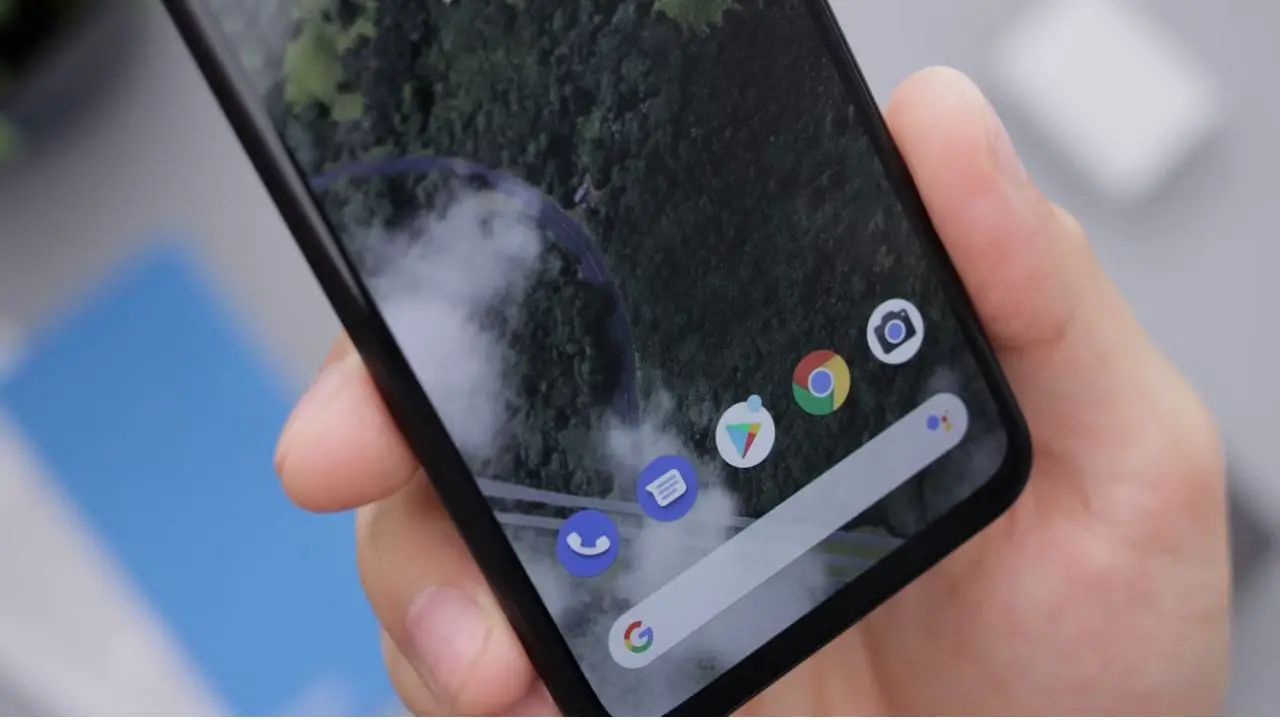
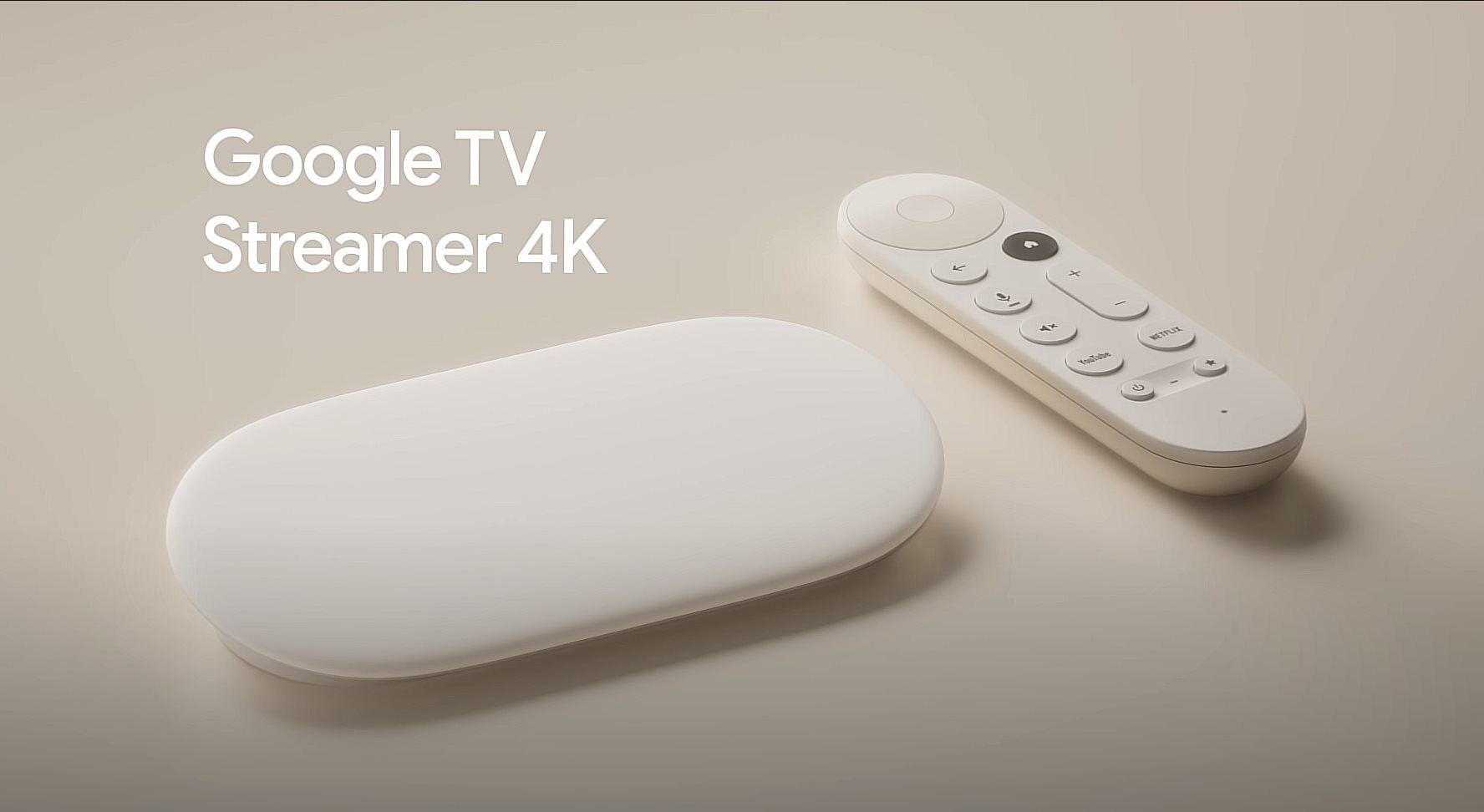
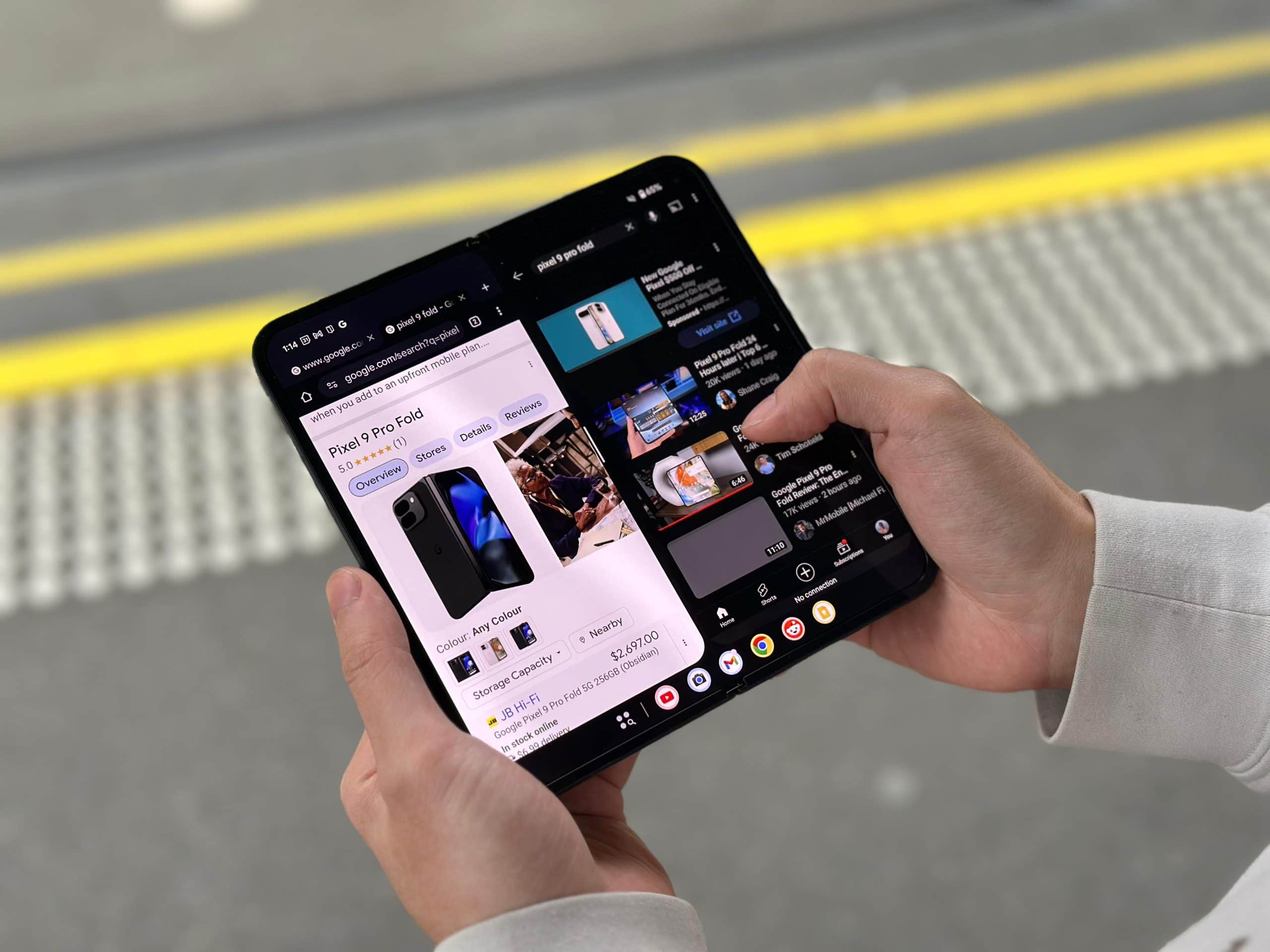
Comments are closed.