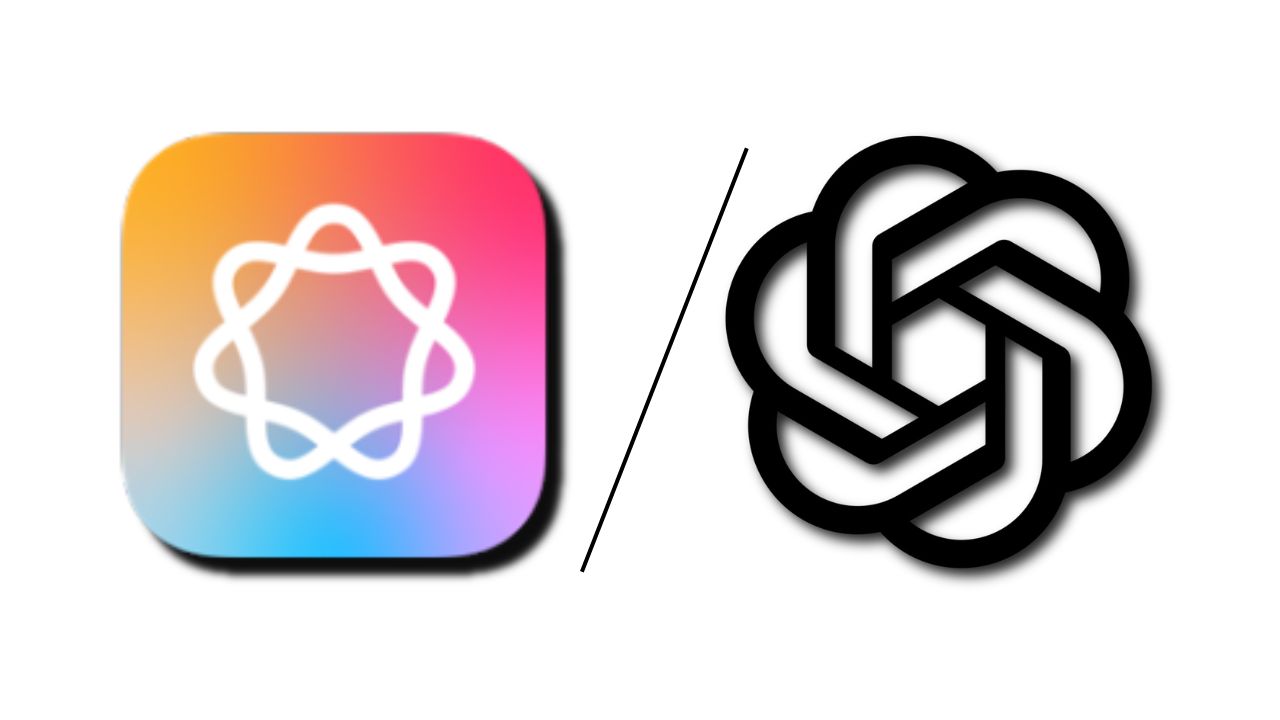Note: This is a guest post written by Lydia Trevino – You’re not the only one who gets annoyed when your iPad keeps shutting down. Bugs in technology can be annoying, but don’t worry! This article will look at some of the most common problems that could be making your Apple iPad keeps shutting down and offer useful ways to get it back on track. From problems with the apps to issues with the hardware, figuring out what’s causing them is the first step to making your iPad experience more reliable. Read on to find out how to find the 11 best ways to keep your iPad running smoothly in 2024.
Part 2: Why does my iPad keep shutting down by itself?
Here is a list of potential reasons why your iPad keeps turning off with full battery:
- Adverse Effects of Recent OS Update: Recent updates could introduce compatibility issues, resulting in unexpected shutdowns.
- Battery Health Issues: Degraded battery health can contribute to unexpected shutdowns.
- Failing RAM or Other Hardware Issues: Hardware problems, like failing RAM, may disrupt normal functioning.
- Incompatibility with Apps: Running demanding apps can overload the iPad, causing shutdowns.
- Jailbroken iPad: Jailbreaking can introduce instability, causing the iPad to shut down unexpectedly.
- Low or Drained Battery: A low or failing battery may cause your iPad to shut down unexpectedly.
- Memory Overload or Hiccup: Overloading the RAM with intensive tasks can lead to sudden shutdowns.
- Outdated Hardware: An outdated iPad may struggle with newer apps, leading to frequent shutdowns.
- Outdated or Bug-Ridden iPadOS: Running an outdated or buggy iPadOS version can trigger shutdowns.
- Overheating: Extended usage or exposure to high temperatures can trigger automatic shutdowns.
- Insufficient Free Storage Space: Running out of storage can impact performance and lead to sudden shutdowns.
Understanding these potential culprits is crucial in troubleshooting and resolving the issue of your iPad suddenly shut down and won’t turn on.
Part 3: Proven and Best Way to Fix iPad Keeps Shutting Down [No Data Loss]
Tenorshare ReiBoot offers a reliable solution for resolving the issue of an iPad keeps shutting down without compromising your data. This powerful tool is designed to address various iOS issues, including the persistent problem of when an iPad keeps turning off and back on Apple logo. With its user-friendly interface and robust features, ReiBoot proves to be a valuable companion in troubleshooting and finding out How to Solve iPad Keeps Shutting Down.
Key Features:
- Enter/Exit Recovery Mode: Use enter or exit recovery mode with a single click, providing a swift solution to common iOS glitches.
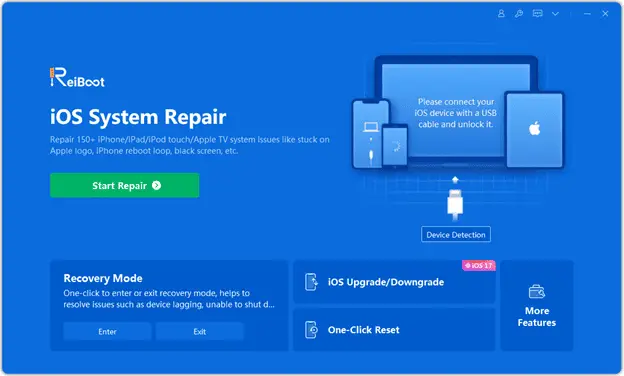
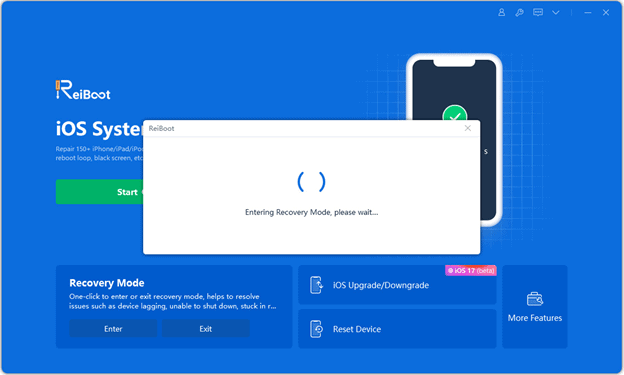
- Repair iOS System: Fix a lot of iOS system issues, including the iPad keeps turning off and back on apple logo, without compromising your data.
- Downgrade iOS: For those facing compatibility issues with the latest iOS version, ReiBoot enables a hassle-free downgrade to a stable release.
Steps to Fix iPad Flashing Apple Logo with ReiBoot:
Step 1: Download, then install Tenorshare ReiBoot on your computer. Launch the program and connect your iPad using a USB cable. You can find a Free Download (with Steps) here.
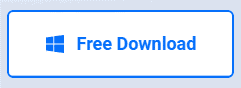
Step 2: Click the “Repair Operating System” option from the main screen. Press “Fix Now” for the next step.
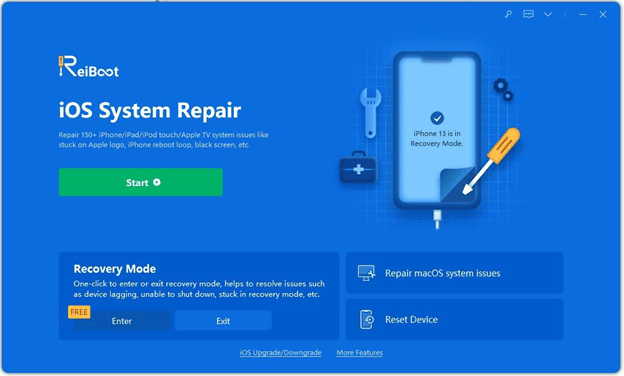
Step 3: You will be asked by ReiBoot to download the software package that works with your iPad. Review details about your device and click “Download..”
Step 4: Now that you have the software, click “Start Repair.” ReiBoot will start fixing your iPad’s system, which will fix the problem with the flashing Apple sign.
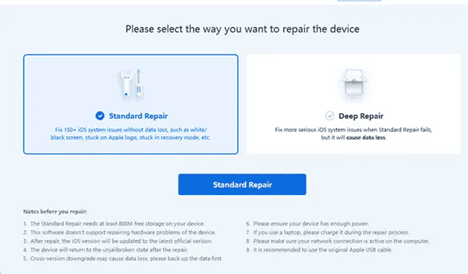
For a visual guide, you can watch a step-by-step video tutorial here.
Why Choose Tenorshare ReiBoot?
Tenorshare ReiBoot stands out as a comprehensive and user-friendly tool for resolving iOS issues. Its features and advantages include the ability to enter/exit recovery mode effortlessly, repair various iOS system issues, and facilitate downgrades for compatibility. Choose ReiBoot for a reliable and data-safe solution to when your iPad keeps shutting down.
Part 4: Other Common Ways to Fix iPad Keeps Shutting Down
Encountering frequent shutdowns on your iPad can be frustrating, but before turning to advanced tools like ReiBoot, consider these common and practical solutions that can resolve the issue if iPad keeps shutting down.
Force Restart your iPad:
For iPads with Face/Touch ID (top button):
- Find volume buttons (left side).
- Quick press Volume Up, then Down.
- Hold top button (Sleep/Wake) until Apple logo appears.
- Release top button to complete the restart.
For iPads with Home button:
- Locate Home button (below the screen).
- Hold Home and top button simultaneously.
- Wait for Apple logo.
- Release both buttons to finish the restart.
Check the Battery Health of iPad:
- Open Settings: Tap the gear icon on your home screen.
- Go to Battery: Scroll and select “Battery.”
- Review Usage: Examine app consumption and screen time.
- View Battery Level: Tap “Battery Level” for details.
- Current Charge: Shows remaining battery percentage.
- Optimize Charging: Toggle on/off for personalized charging.
- Assess Battery Health (Optional):
- Enable “Share iPad Analytics” in Settings > Privacy & Security > Analytics & Improvements.
- Use third-party tools for detailed diagnostics.
Force Quit and Remove Crashing Apps:
- Open App Switcher:
- Face ID: Swipe up, pause in the middle.
- Home Button: Double-click.
- Find Crashing App:
- Look for jittery, unresponsive apps or red circles.
- Force Quit:
- Face ID: Swipe up with more force.
- Home Button: Swipe off the top.
Uninstall/Reinstall:
- Tap & Hold App Icon.
- Choose “Delete App,” confirm.
- Reinstall (Optional): App Store > Search > “Get.”
Update Outdated Apps:
To update apps on your iPad:
Automatic Updates:
- Open Settings.
- Go to “App Store.”
- Enable “App Updates” for automatic updates.
Manual Updates:
- Open App Store.
- Tap Profile Picture.
- Scroll to “Available Updates.”
- Tap “Update” for individual apps or “Update All” for all
Reset All Settings:
Open Settings.
- Navigate to “General” > “Transfer or Reset iPad.”
- Choose “Reset” (not erase).
- Select “Reset All Settings.”
- Confirm and enter passcode.
- Wait for the restart.
Free up Your iPad Storage:
Running low on storage can impact performance and cause the ipad keeps turning off with full battery. Delete unnecessary files and apps to free up space:
Freeing up iPad storage:
- Check Storage Usage:
- Open Settings > General > [Device] Storage.
- Delete Unused Apps:
- In Storage, tap “Apps.”
- Identify and delete rarely used apps.
- Offload Unused Apps:
- On app’s storage details, tap “Offload App.”
- Manage Photos and Videos:
- In Storage, tap “Photos.”
- Optimize storage and delete unwanted media.
- Delete Downloaded Music/Videos:
- In Storage, tap “Music” or “Videos.”
- Remove unnecessary downloaded content.
- Review Other Categories:
- Check “Books” and “Documents,” delete unnecessary files.
- Utilize Cloud Storage:
- Move large files to iCloud, Google Drive, or Dropbox
Put Your iPad into Recovery Mode:
- Connect iPad to your computer using a Lightning cable.
- Force restart iPad:
- Face ID: Hold Top + Volume Down, release, then hold Top until Apple logo.
- Touch ID: Hold Home + Top, release, then hold Top until Apple logo.
- Hold Volume Down until recovery mode screen appears (iTunes/Finder logo).
Tips:
- Follow specific model instructions.
- If buttons are unresponsive, check user manual.
- If frozen, try charging before contacting Apple Support.
Remember:
- Using recovery mode may erase data, so backup first.
Put Your iPad into DFU Mode:
- Connect iPad to computer with a Lightning cable.
- Force restart iPad.
- Face ID: Top + Volume Down, hold Top until black screen.
- Touch ID: Home + Top, hold Top until black screen.
- Top button for 3s, then Volume Down for 10s.
- Release Top, hold Volume Down for 5s.
- Release Volume Down, wait 30s.
- Open iTunes/Finder; iPad should be detected in DFU mode.
- Update iOS Version: Connect to Wi-Fi for data efficiency.
- Open Settings.
- Navigate to “General.”
- Go to “Software Update.”
- Check for updates.
- Download and Install.
- Enter passcode.
- Wait for installation.
- Enjoy the latest iOS version. Check in “About” in Settings for version details.
Contact Apple Support: If the problem persists, reaching out to Apple Support can provide personalized assistance.
If none of the above methods work, and you suspect a hardware issue: Consider visiting the Apple Store or contacting Apple Support for professional assistance. Hardware problems may require expert diagnosis and repair.
Hot FAQ about iPad Keeps Shutting Down:
- Why does my iPad screen keep going black?
The black screen issue on your iPad may be linked to software glitches, battery problems, or other underlying issues. Utilizing Tenorshare ReiBoot can help diagnose and fix such screen-related problems efficiently. - How do I check my iPad battery health?
To check your iPad’s battery health, navigate to the “Battery” section in the Settings app. Here, you can find information on your battery’s capacity and performance. Addressing battery health concerns is crucial in preventing unexpected shutdowns.
Conclusion
Tenorshare ReiBoot stands as the best choice, offering a reliable, user-friendly, and data-safe solution to resolve iPad shutdown issues. For a seamless and effective troubleshooting experience, choose ReiBoot and regain control over your iPad’s performance, especially if your iPad keeps shutting down.