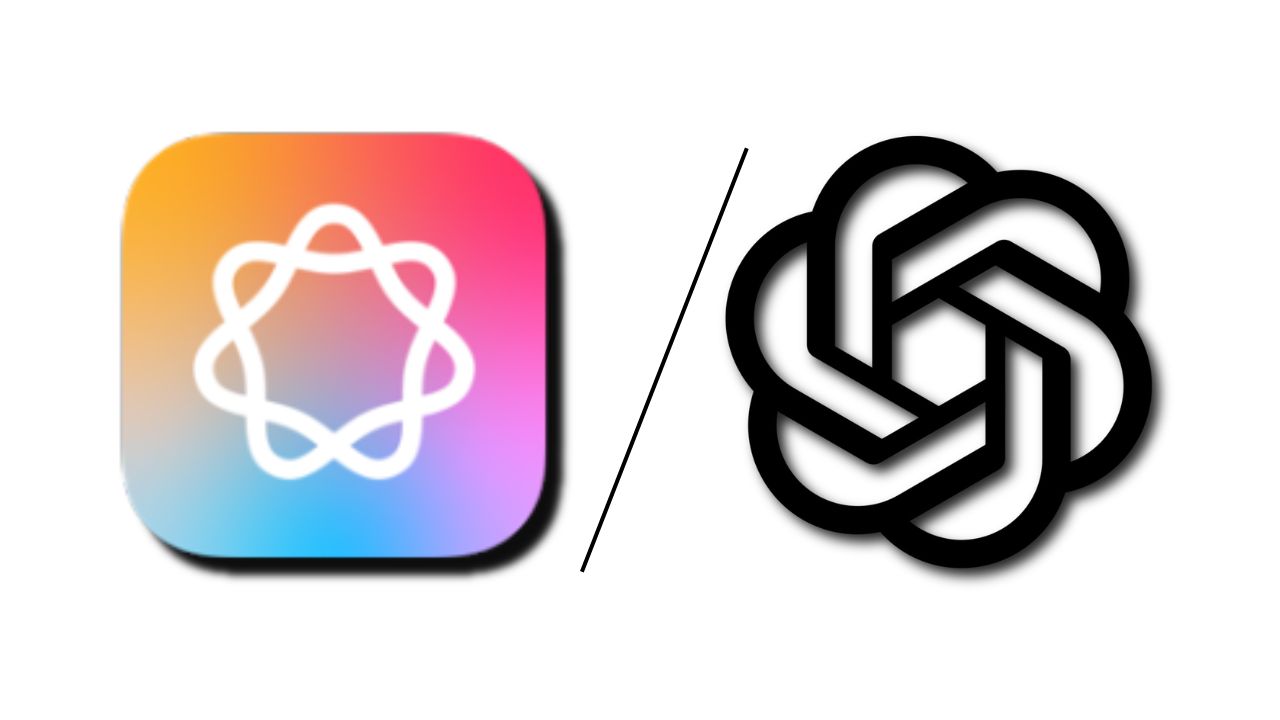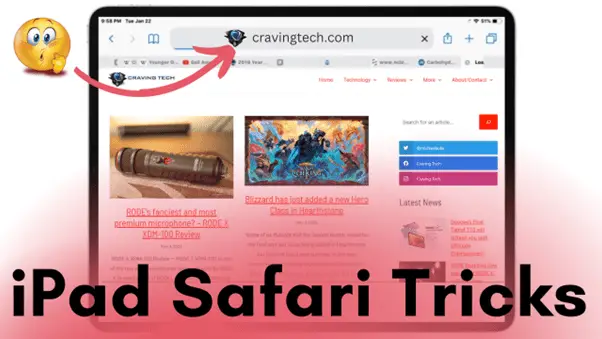
Note: This is a guest post written by Jeeva Shanmugam
Since the release of the first iPad in 2010, Apple has released two further iPad model lines: iPad mini and iPad Pro. Since that time, the Apple iPad has dominated the tablet industry as a whole. A person seeking a productivity tool will choose an iPad without hesitation.
Many iPad capabilities are available to users, and the iPad in particular makes multitasking simpler and more efficient than ever by seamlessly integrating across programs. Use Slide Over or Split View to manage many applications at once. You can even use a touchpad or your finger to drag and drop stuff across programs.
If you’re an avid Apple iPad user, you’re probably used to using Safari to surf the internet. Many folks might not be aware of some of the better features and modifications you can make to enhance functionality and efficiency and elevate your iPad Safari browsing experience.
This post offers 5 iPad Safari Tricks to improve your browsing experience to the Next Level.
1. View a Link preview
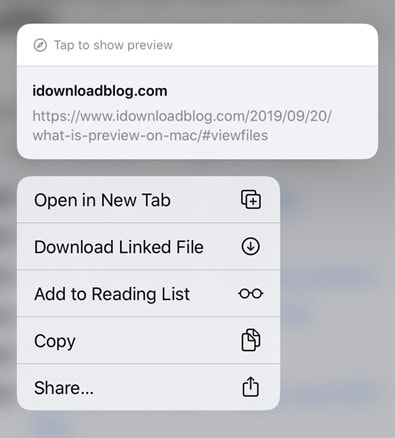
iOS 13 and iPadOS have changed how Safari shows a link’s destination. Here’s how to check where a website URL will take you on an iPhone or iPad running iOS 13 or iPadOS.
On iOS versions 12 and previous, you just had to tap and hold a hyperlink for a short period of time until the destination URL was displayed at the top in order to bring up an action sheet. In iOS 13 and iPadOS, the action sheet by default displays a live preview of the target URL. To use the function To see a preview, open a webpage, long-press a link, Then Tap.
2. Customize iPad Safari Settings
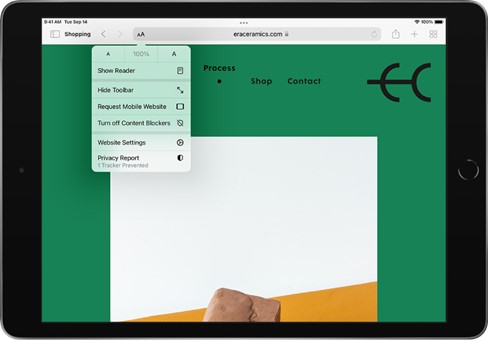
You may modify your start page, website text size, display and privacy settings, as well as your Safari layout in the Safari app on your iPad. To sync your open tabs, bookmarks, history, and reading list across all of your devices, sign in to iCloud with the same Apple ID on each one.
To customize your iPad Safari Text,
- On the search field’s left side, tap the AA Page Settings button.
- To change the text size, tap the large or tiny A, respectively.
To change display and privacy controls,
- Choose from the following actions after tapping the Page Settings button:
- View the website without any advertisements or menus: Click “Show Reader” (if available).
- The search field is hidden: Select Hide Toolbar (tap the top of the screen to get it back).
- Check out the website on a desktop computer: Please select a desktop website (if available).
- Set display and privacy preferences so they are applied to each visit to this website: Click on Website Settings.
3. Safari Extensions
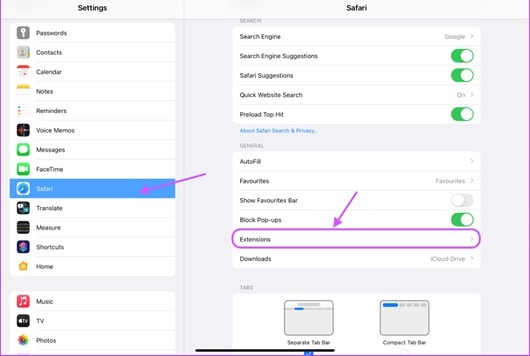
I love using the Safari application on iPad just because it allows me to modify the functionality of the Safari app by adding extensions. For instance, extensions may be used to search for coupons when purchasing and filter content on websites.
You can easily Enable it after selecting Settings > Safari, and tapping Extensions. Tap More Extensions to view the extensions available on the App Store. When you find the one you want, click the price (or Get it if it’s a free app), then follow the instructions on the page.
4. Quick Website Search in Safari
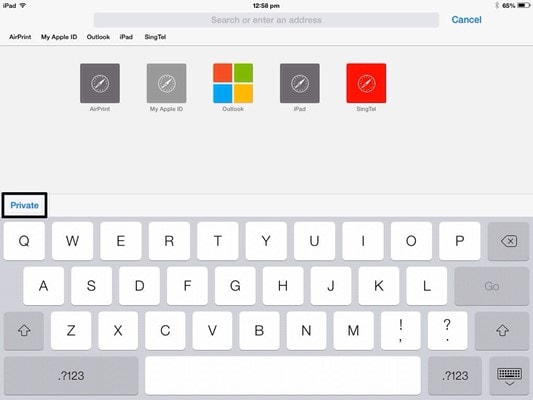
Safari creates a shortcut so you can easily get the content without ever visiting the site fully when it learns how the built-in search function of a website works. Enter the site’s name and the search term in Safari’s address bar.
It will provide suggestions like “Search cravingtech.com for Nothing Phone 1” in the recommendations box. Simply click it to quickly access search results.
I adore this function since it saves me so much time compared to browsing the internet the old-fashioned way.
5. 3D Touch Safari App on iPad
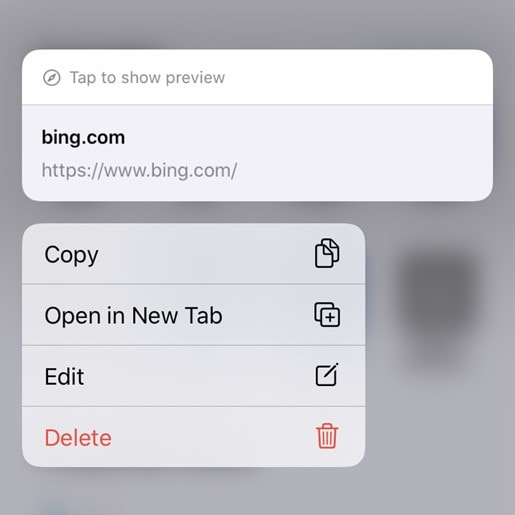
The method for utilizing 3D Touch is at the very top of this lengthy compilation. To rapidly access frequently used features like a reading list and bookmarks, and even launch a new tab from your iPhone’s Home screen, simply tap and hold the Safari icon.
It’s fairly effective, and I kind of enjoy how it was implemented. So give it a try if you want to start experiencing the action more quickly.
6. Set a Reminder on page
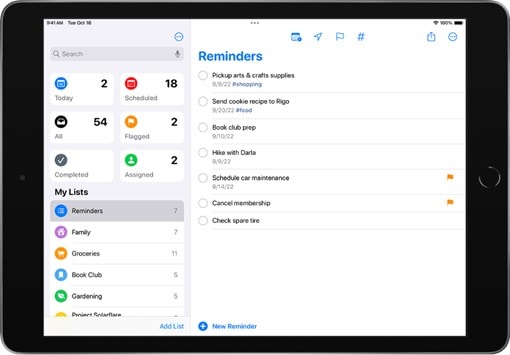
Have you ever used Siri to make a reminder to visit a website at a specified time? Just ask Siri to “Remind me to look at cravingtech.com today at 7 PM,” or anything similar. Siri will formally commit to carrying out the given assignment.
You will now receive a reminder at the appointed time to read that page’s article. You will be sent to the Reminders app if you tap on it. Next, open that website by clicking the Safari button.
7. Multitasking in Safari
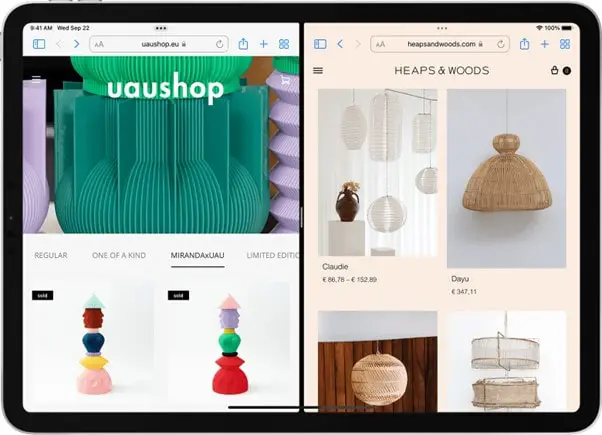
iPad is popular for multitasking and using Safari browser you can take the multitasking experience to the next level.
The ideal way to use Split View in Safari is to open two tabs simultaneously. Make sure your iPad is in landscape mode, then press and hold the tabs symbol in the upper right corner to turn it on. Select Open Split View next. To open Split View mode, you can also just drag a link and drop it on the right or left side of the screen.
I hope these 7 Best iPad Safari tricks helped you to increase your browsing experience, if you find this article useful share it with your avid iPad user friend they will also make use of these best iPad Safari tricks.