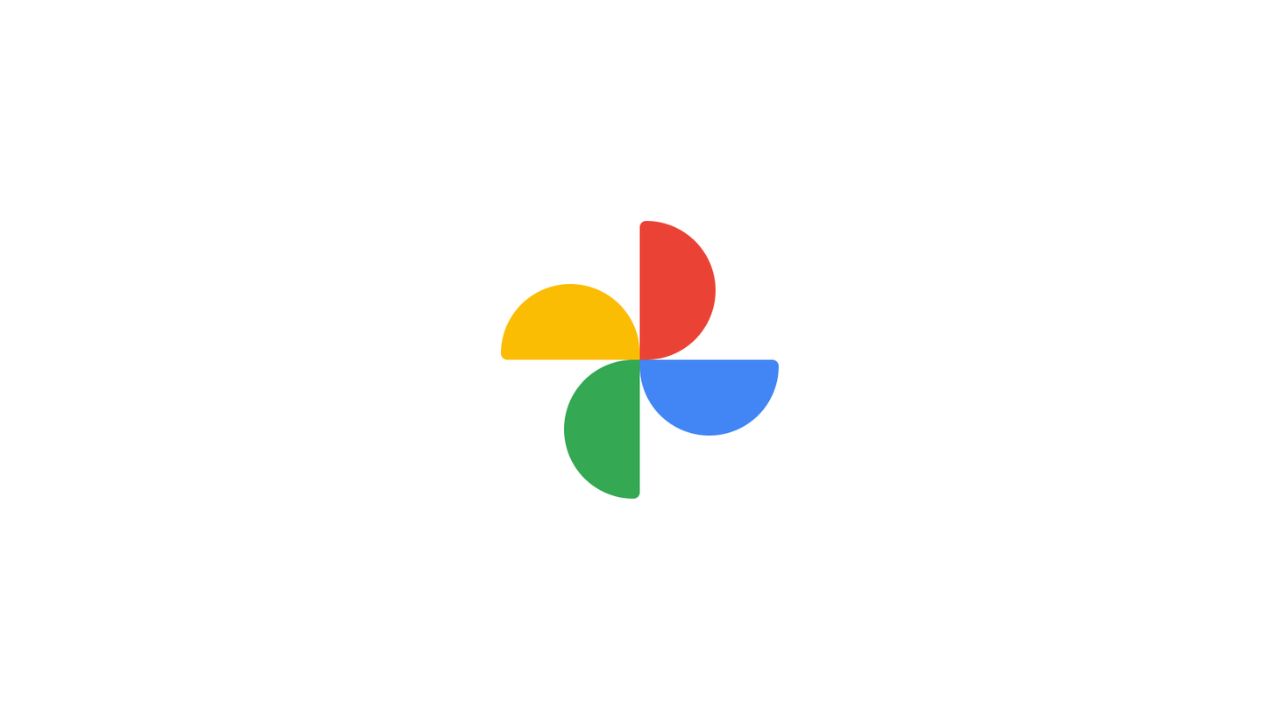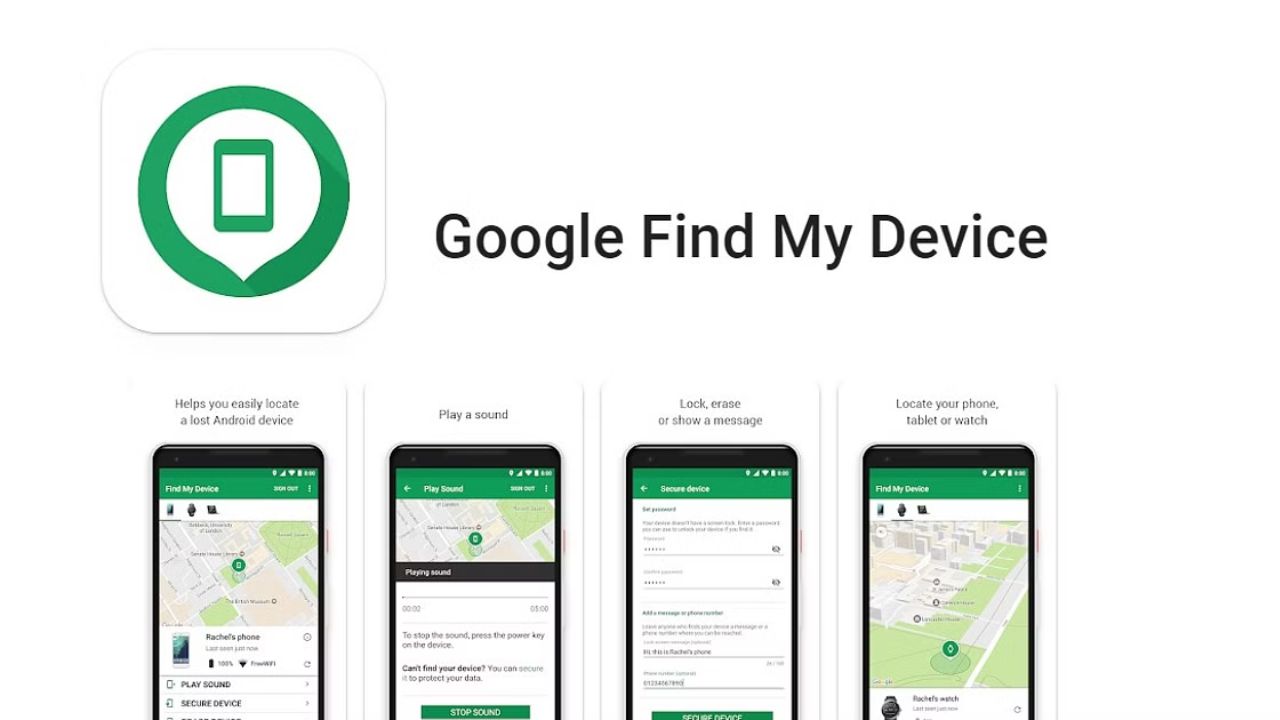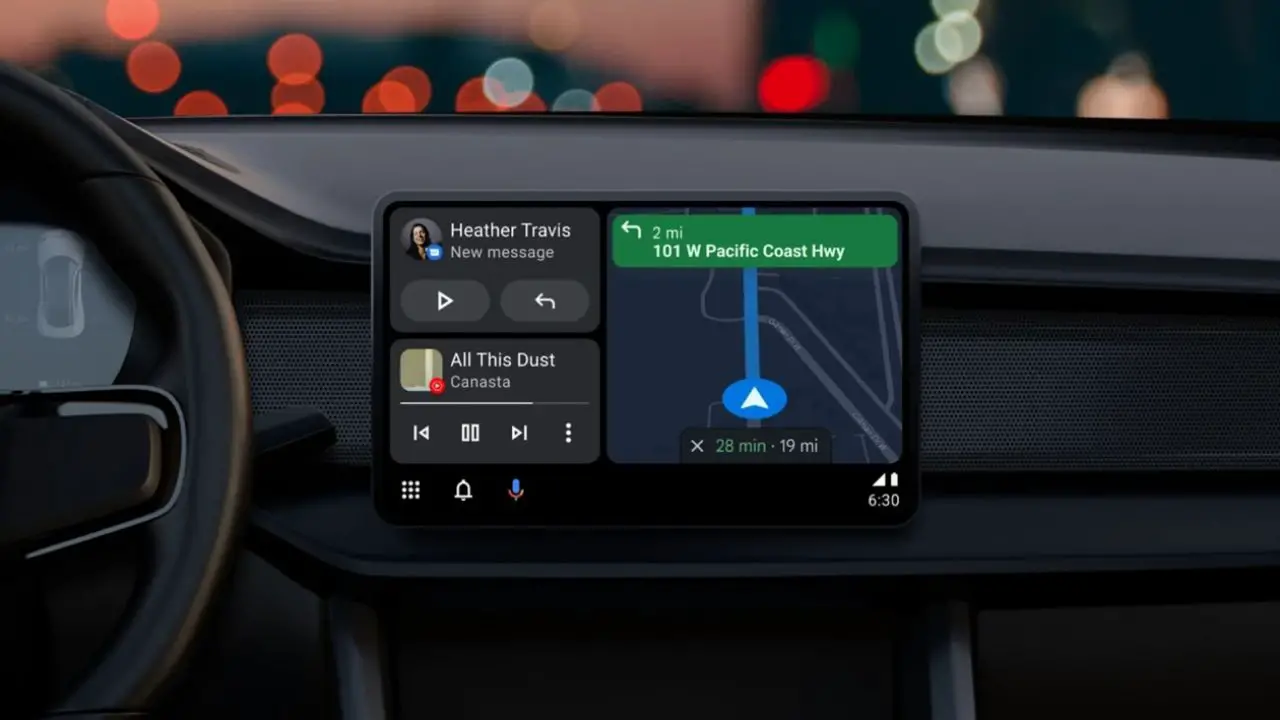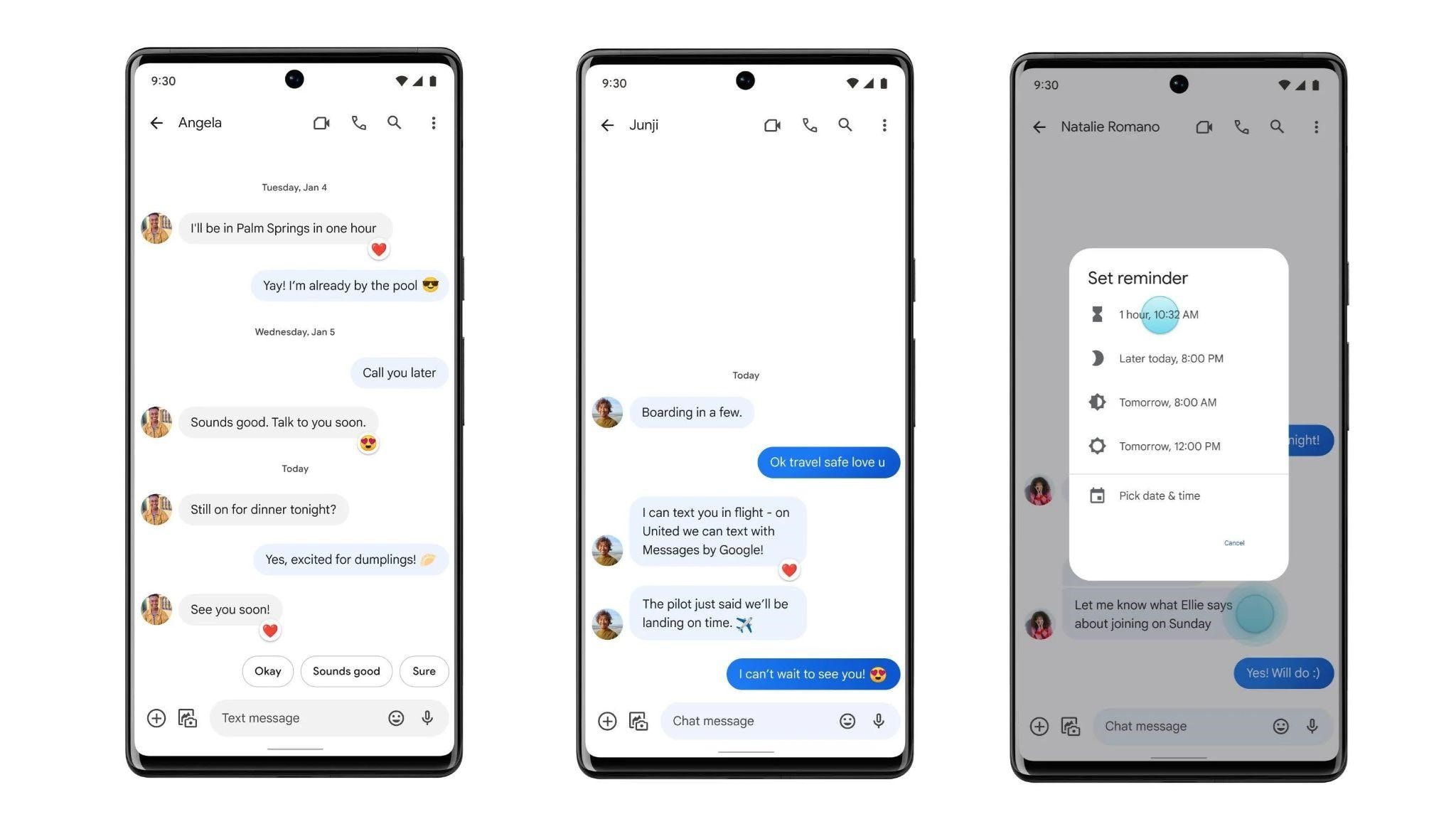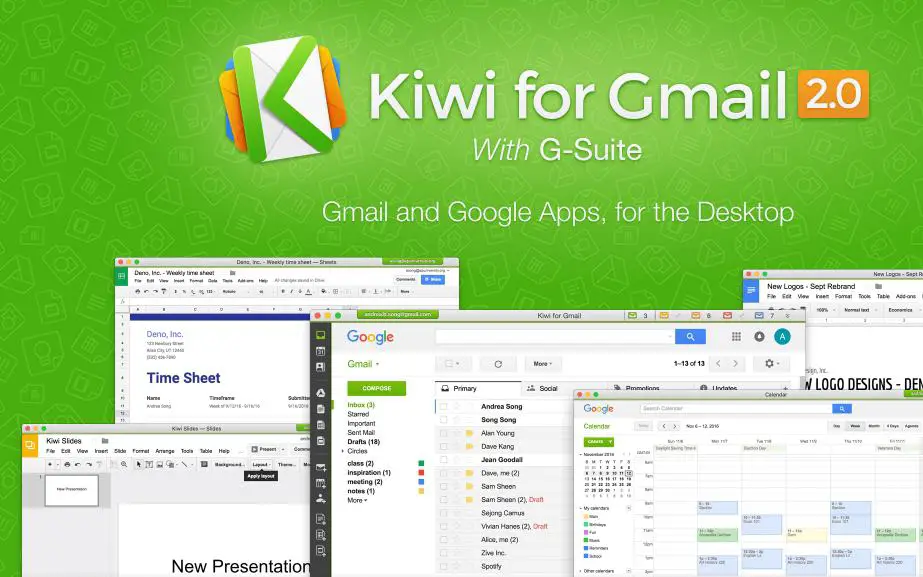
Kiwi for Gmail Review – Finally, a native Gmail app for Mac is here. Okay, so maybe not entirely native because Kiwi for Gmail is actually a browser based Gmail client for Mac. But it does have great features and seamless integration with your Mac.
In this review, I am going to go through some of the features that I consider helpful and useful.
Multiple Accounts Support
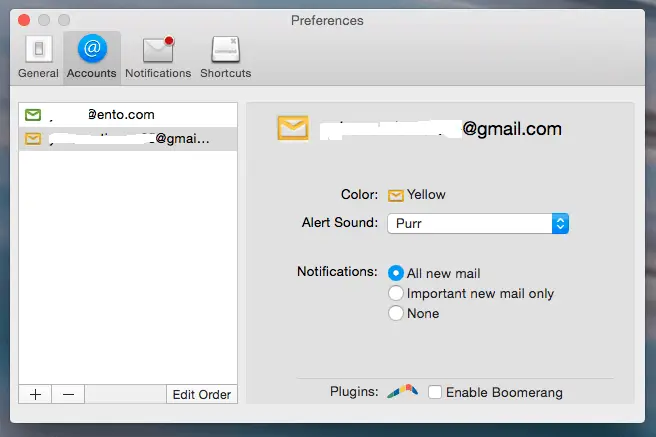
First thing that I noticed was the fact that it can handle multiple Gmail accounts. Setting up was really easy. In fact, because it is browser based, it is really as simple as logging into our Gmail account. Once we do that, we could easily see that there will be some envelope icons on the top right of your Kiwi for Gmail toolbar depending on how many accounts you are logged into.
Think of it as a tab switcher to switch between your Gmail accounts. This is a great feature for me because as it happens, I have two Gmail accounts where one is my personal account and the other is my work account.

Notifications
I was checking out my emails and getting familiar with the app when I heard a subtle notification sound of a new incoming mail. I must say that this is a great feature. You can even go to settings and customise the notifications from a purr to a beep. On top of that, you can customise the notification for each account.
This allows you to distinguish which account has received an email based on the notifications you hear without even looking at the app. However, if you were receiving too much message and the noise became overwhelming, or if you were simply too busy and deemed the notifications too distracting, you can easily turn it off temporarily by switching the “Do not disturb” mode on. Alternatively, you can filter the notifications to only notify you of important messages.
![]()
Keyboard shortcuts
Another feature that I found very handy was the keyboard shortcuts to create a new message (Alt + Option + Command + m) and a new calendar event (Alt + Option + Command + c). If you have more than one account active in the app, it will then prompt you to choose which email address you would like to send the message from. These shortcuts are also customisable in the preferences area should you want to change it to something else. I personally configured [Command + N] for composing a new message and [Command + Shift + n] for a new calendar item just because that’s what I am used to.
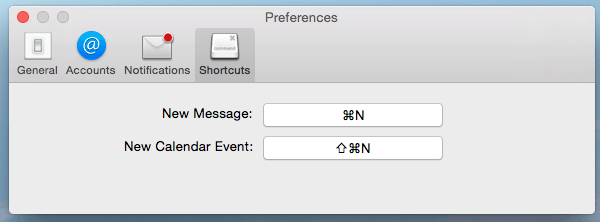
Third party plugins
For those of you who like to use Boomerang as a third party plugin to schedule your sent emails, it is supported by Kiwi for Gmail. Moreover, at the time when this review were written, the guys at Zive are currently developing the integration with other plugins like Yesware, Rightinbox, and Contactually.
—
In the end, Kiwi for Gmail offers much more than just using a browser to open your Gmail. The native integrations to the Mac and nifty little features here and there really gives this app the edge over a browser experience.
Check it out in the Mac app store and you’ll see what I mean. https://itunes.apple.com/au/app/kiwi-for-gmail/id986304488?mt=12&ign-mpt=uo%3D
Disclosure: Review license was sponsored for reviewing Kiwi for Gmail